Written by Allen Wyatt (last updated September 25, 2021)
This tip applies to Word 97, 2000, 2002, and 2003
If you don't know where a comment mark is located in your document, you can use Word's powerful searching capabilities to find them. The easiest way is by using the Object Browser. Follow these general steps if you are using Word 2002 or Word 2003:
If you are still using Word 97 or Word 2000, then you can use Word's Find feature to locate comment marks. Follow these steps:
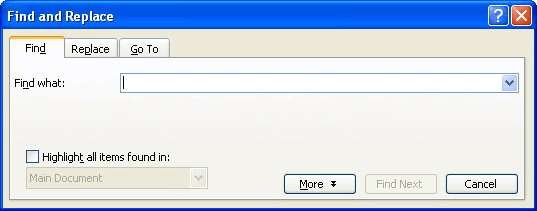
Figure 1. The Find tab of the Find and Replace dialog box.
WordTips is your source for cost-effective Microsoft Word training. (Microsoft Word is the most popular word processing software in the world.) This tip (1893) applies to Microsoft Word 97, 2000, 2002, and 2003.

Discover the Power of Microsoft Office This beginner-friendly guide reveals the expert tips and strategies you need to skyrocket your productivity and use Office 365 like a pro. Mastering software like Word, Excel, and PowerPoint is essential to be more efficient and advance your career. Simple lessons guide you through every step, providing the knowledge you need to get started. Check out Microsoft Office 365 For Beginners today!
Need to print the comments you've added to a document? You can do it manually or you can have your macro do the printing. ...
Discover MoreGot comments in your document? Want to get rid of them all? The easiest way to do so is going to depend on the complexity ...
Discover MoreWant to see what a comment says just by moving the mouse? Here's how.
Discover MoreFREE SERVICE: Get tips like this every week in WordTips, a free productivity newsletter. Enter your address and click "Subscribe."
There are currently no comments for this tip. (Be the first to leave your comment—just use the simple form above!)
Got a version of Word that uses the menu interface (Word 97, Word 2000, Word 2002, or Word 2003)? This site is for you! If you use a later version of Word, visit our WordTips site focusing on the ribbon interface.
Visit the WordTips channel on YouTube
FREE SERVICE: Get tips like this every week in WordTips, a free productivity newsletter. Enter your address and click "Subscribe."
Copyright © 2025 Sharon Parq Associates, Inc.
Comments