Please Note: This article is written for users of the following Microsoft Word versions: 97, 2000, 2002, and 2003. If you are using a later version (Word 2007 or later), this tip may not work for you. For a version of this tip written specifically for later versions of Word, click here: Pictures Move on their Own.
Written by Allen Wyatt (last updated August 22, 2020)
This tip applies to Word 97, 2000, 2002, and 2003
Have you ever placed pictures in your document, expecting them to stay in a set location, and then you find that they moved around? This is not uncommon in Word, and typically can be traced to a misunderstanding about how Word handles pictures.
When you place a picture in a Word document, you can place it either inline or floating. The default placement method depends on the version of Word you are using. Inline pictures are great, and will stay exactly where you put them, because they are treated like any other character in a paragraph.
Inline pictures are wonderful for some purposes, particularly for larger pictures. Inline pictures, since they are treated just like text, follow the alignment of the paragraph in which they are placed. Thus, if you center the paragraph and the picture is the only thing in the paragraph, then the picture is centered. Likewise, you can left- or right-align the picture by simply using the paragraph alignment tools on the Formatting toolbar. The drawback to inline pictures, of course, is that text doesn't wrap around them, and therefore you may not get the exact layout you want.
Floating pictures are a different story. Floating pictures can do just that—float. Also, the picture can be formatted so that text floats around the picture. To control the floating behavior of the pictures, Word provides an anchor that indicates a point in the document with which the picture is associated. You can see these anchors by choosing Tools | Options | View and making sure the Object Anchors check box is selected. When you subsequently click on a floating picture, you will see an actual anchor character at the point in your document where the selected picture is anchored.
To modify how the picture's anchor behaves, you simply need to right-click on the picture and choose Format Picture from the Context menu. Word displays the Format Picture dialog box. Click the Advanced button on the Layout tab. (See Figure 1.) The resulting dialog box has a tab labeled Picture Position where you can specify the placement of the floating picture. (In other words, you can specify how the anchor should behave.)
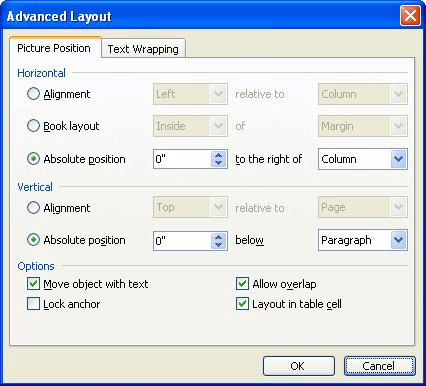
Figure 1. The Picture Position tab of the Advanced Layout dialog box.
There are two important check boxes on the Picture Position tab; both are at the bottom of the dialog box. The Move Object with Text check box controls whether the object moves as the text to which it is anchored moves. Thus, if a picture is anchored to a paragraph and you insert text before the paragraph, the picture is moved down as the paragraph—and its associated anchor—moves down the page. If the check box is cleared, then the anchor moves, but the picture stays put where you placed it. This check box is selected, by default, so pictures normally move with their underlying text. If you don't want them to move, clear this check box.
The other important check box is Lock Anchor. This check box controls whether the anchor can move or not. Normally, if you click on a picture and drag it to a new location, the anchor for that picture is changed to the paragraph nearest the new location for the picture. If you lock the anchor, the anchor stays put, even though you moved the picture.
Many picture positioning problems can be solved by understanding the controls on the Picture Position tab. You should play with them to find out which combination of settings is best for your use of pictures.
That being said, some people find that they can get better control of where pictures are placed simply by placing the pictures inside other objects. For instance, you may want to create a single-celled table and place your picture in the table cell. Likewise, you may want to create a text box and place the picture in the text box. Either approach is appropriate if you are more comfortable working with tables and text boxes than you are in working directly with pictures. In addition, using pictures in this way gives you other options that you would normally have. For instance, you can apply borders to the table cell or to the text box, thereby creating a border around your picture.
WordTips is your source for cost-effective Microsoft Word training. (Microsoft Word is the most popular word processing software in the world.) This tip (1743) applies to Microsoft Word 97, 2000, 2002, and 2003. You can find a version of this tip for the ribbon interface of Word (Word 2007 and later) here: Pictures Move on their Own.

The First and Last Word on Word! Bestselling For Dummies author Dan Gookin puts his usual fun and friendly candor back to work to show you how to navigate Word 2019. Spend more time working and less time trying to figure it all out! Check out Word 2019 For Dummies today!
Drawing objects can be placed in a document in such a way that they overlap with each other. If you want to arrange those ...
Discover MoreAn object anchor is used to signify the point at which an object is inserted into a document. If you want to see these ...
Discover MoreIf you receive a Word document from someone, you may want to get any graphics it contains into their own files. You can ...
Discover MoreFREE SERVICE: Get tips like this every week in WordTips, a free productivity newsletter. Enter your address and click "Subscribe."
There are currently no comments for this tip. (Be the first to leave your comment—just use the simple form above!)
Got a version of Word that uses the menu interface (Word 97, Word 2000, Word 2002, or Word 2003)? This site is for you! If you use a later version of Word, visit our WordTips site focusing on the ribbon interface.
Visit the WordTips channel on YouTube
FREE SERVICE: Get tips like this every week in WordTips, a free productivity newsletter. Enter your address and click "Subscribe."
Copyright © 2025 Sharon Parq Associates, Inc.
Comments