Please Note: This article is written for users of the following Microsoft Word versions: 97, 2000, 2002, and 2003. If you are using a later version (Word 2007 or later), this tip may not work for you. For a version of this tip written specifically for later versions of Word, click here: Ignoring the Spelling of Proper Nouns.
David wants Word to ignore the spelling of proper nouns when doing a spell check. It seems that his documents contain many, many proper nouns (first letter of the noun is capitalized), and he is tired of "ignoring" them during a spell check.
There are two primary ways you can approach this problem. The first is to make sure that all the proper nouns you are likely to run into are in your custom dictionary. If you like, you can search for custom dictionaries already available on the Web.
If you have a little free time, however, a better approach might be to create the custom dictionary yourself. For instance, open five or ten representative documents and compile a list of all the proper nouns in those documents. This may be a huge list, but it shouldn't be too hard to create. I would use the following general steps to create the list, remembering to always work on document copies, not on the original documents:
At this point all the words that begin with capital letters are in one place in the document, as are all the words beginning with lowercase letters. Delete the words that begin with lowercase letters, and remove any duplicates from those that begin with uppercase letters. The resulting list can then be added to your custom dictionary, as described in other issues of WordTips.
The second primary approach to the problem is to format your proper nouns for "no proofing." Words formatted in this manner are not included in the spell check or the grammar check. Formatting words in this manner can quickly get tedious, but there are helps. First of all, you could create a character style that has no proofing. This style could then be applied to your proper nouns, as desired. This approach is best used while you are initially editing the document. Second, you could create a macro shortcut to select the current word and apply the "no proofing" formatting. Again, this approach is great if you are initially writing the document.
If your documents are already written, it may be best to use a find-and-replace approach to formatting the proper nouns for no proofing. Before beginning, however, it is important to understand that Word cannot differentiate a proper noun at the beginning of a sentence from a non-proper noun; both use an initial capital letter. This means that you cannot create a pattern in Find and Replace that will differentiate between proper nouns at the beginning of a sentence and any other capitalized word at the beginning of a sentence.
With this in mind, you must figure out if you want to spell check the first word of each sentence or not. Logic would dictate that you do spell check first words in sentences, as there are likely fewer sentences that begin with proper nouns than sentences that don't.
Taking these caveats into consideration, you can follow these steps to use Find and Replace to format all proper nouns (except those at the beginning of sentences) as "no proofing."
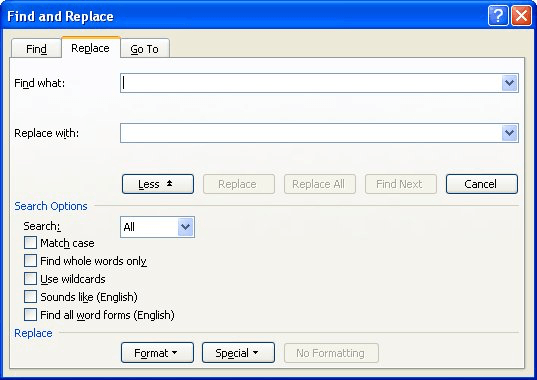
Figure 1. The Replace tab of the Find and Replace dialog box.
[!.\?;:"\!] <[A-Z][A-z]@>
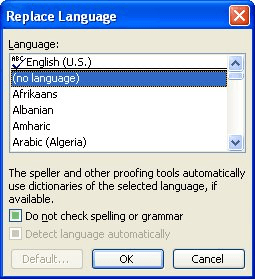
Figure 2. The Replace Language dialog box.
For some readers not familiar with pattern matching in Word, the Find What pattern (step 4) might be a bit intimidating. The first set of brackets defines a character that should be matched. Because the first character inside the brackets is an exclamation point, then Word will find any character except those listed. In other words, any character except a punctuation mark (period, question mark, semicolon, colon, quote mark, or exclamation mark) will be found by Word. (Notice that the question mark and exclamation marks are preceded by \ characters. This is because the question mark and exclamation marks normally have special meanings in pattern matching, and the slash tells Word to ignore that special meaning in this one case.)
If you use smart quotes in your document, you should also place a beginning smart quote in the first expression by pressing Alt+0147 (on the numeric keypad) within the brackets—perhaps right after the quote mark that is already there. In addition, if your word has a lot of abbreviations that use periods, such as Mr., Ms., or Dr., then you may want to delete the period from within the brackets.
The next character in the pattern is a space. With this in place, Word will search for a character that is not a punctuation mark and is followed by a space. Next, Word will find any capital letter—designated by the range [A-Z]—that begins a word. (The < sign indicates that the capital letter has to start at the beginning of a word.) This initial capital letter can be followed by any number (@) of other letters ([A-z]), uppercase or lowercase, at the end of a word (>).
When all this is put together, Word is searching for a word of at least two letters that starts with a capital letter and is not preceded by punctuation and a space. This means we are skipping all words that begin sentences. We are replacing them with the "no proofing" format so that Word will not spell check them.
Astute readers familiar with pattern matching will note that the search expression selects not only the capitalized word, but also the last letter of the preceding word before replacing the expression with "no proofing". However, since the rest of the preceding word is not marked as "no proofing", it will still be spell checked.
For example, suppose you have the following trite sentence:
The man named Wyatt writes a newsletter.
The search pattern would match the characters "d Wyatt" and mark them for "no proofing." Nevertheless, Word will find a spelling mistake if you had actually written the following
The man namd Wyatt writes a newsletter.
Word will still catch "namd" as being spelled incorrectly, even though the "d" is marked for "no proofing."
WordTips is your source for cost-effective Microsoft Word training. (Microsoft Word is the most popular word processing software in the world.) This tip (1665) applies to Microsoft Word 97, 2000, 2002, and 2003. You can find a version of this tip for the ribbon interface of Word (Word 2007 and later) here: Ignoring the Spelling of Proper Nouns.

Discover the Power of Microsoft Office This beginner-friendly guide reveals the expert tips and strategies you need to skyrocket your productivity and use Office 365 like a pro. Mastering software like Word, Excel, and PowerPoint is essential to be more efficient and advance your career. Simple lessons guide you through every step, providing the knowledge you need to get started. Check out Microsoft Office 365 For Beginners today!
Word provides a wide variety of tools that ostensibly help make you a better writer. One of those tools is the grammar ...
Discover MoreIf you hate to take your hands from the keyboard, even to right-click on a word, you'll love the information in this tip. ...
Discover MoreAre you bothered by the green underlines that Word uses to mark potential grammar errors in your document? You can hide ...
Discover MoreFREE SERVICE: Get tips like this every week in WordTips, a free productivity newsletter. Enter your address and click "Subscribe."
There are currently no comments for this tip. (Be the first to leave your comment—just use the simple form above!)
Got a version of Word that uses the menu interface (Word 97, Word 2000, Word 2002, or Word 2003)? This site is for you! If you use a later version of Word, visit our WordTips site focusing on the ribbon interface.
Visit the WordTips channel on YouTube
FREE SERVICE: Get tips like this every week in WordTips, a free productivity newsletter. Enter your address and click "Subscribe."
Copyright © 2025 Sharon Parq Associates, Inc.
Comments