Please Note: This article is written for users of the following Microsoft Word versions: 97, 2000, 2002, and 2003. If you are using a later version (Word 2007 or later), this tip may not work for you. For a version of this tip written specifically for later versions of Word, click here: Changing the Height of a Font.
Written by Allen Wyatt (last updated February 10, 2021)
This tip applies to Word 97, 2000, 2002, and 2003
Word makes it easy to change the horizontal scale of a font, by using the Scale control on the Character Spacing tab of the Font dialog box. Using the control changes only the horizontal scale; the vertical height of the font remains exactly the same.
It is interesting to note that Word does not provide any corresponding method to change the vertical scale of a font without affecting the width. There is a way around this disparity, however: You can play with the font size and adjust the horizontal scale negatively.
For instance, let's say that you have a text selection that is formatted using 12-point type. Now suppose that you want your font to be 25 percent taller, but not to have the width changed. You could follow these general steps:
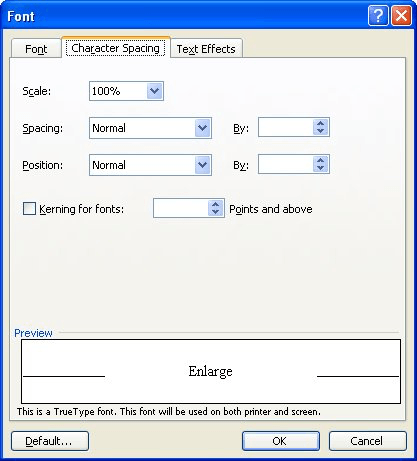
Figure 1. The Character Spacing tab of the Font dialog box.
That's it. You now have a font that is the same width as its base font, but is the desired height. Depending on the font, you may need to play with the sizing just a bit to get the desired effect, but this approach should work in all instances. Just remember that whatever you multiply the height by, you need to divide the width by (always starting at 100%).
WordTips is your source for cost-effective Microsoft Word training. (Microsoft Word is the most popular word processing software in the world.) This tip (1646) applies to Microsoft Word 97, 2000, 2002, and 2003. You can find a version of this tip for the ribbon interface of Word (Word 2007 and later) here: Changing the Height of a Font.

Learning Made Easy! Quickly teach yourself how to format, publish, and share your content using Word 2021 or Microsoft 365. With Step by Step, you set the pace, building and practicing the skills you need, just when you need them! Check out Microsoft Word Step by Step today!
If you use small caps text in a document, you know that there are several steps involved in properly formatting the text. ...
Discover MoreDrop caps can be a nice finishing touch for some types of documents. Word allows you to create three types of drop caps, ...
Discover MoreNeed to easily change the color of some selected text? A quick way to do it is with a custom macro that sets just the hue ...
Discover MoreFREE SERVICE: Get tips like this every week in WordTips, a free productivity newsletter. Enter your address and click "Subscribe."
2019-05-17 01:51:09
Mary Ellen Hutchind
Just want to say "Thank you"!
I did a search for "how can I make text taller without making it wider" and I landed here and was immediately helped.
I really do appreciate what you have set up.
2016-06-29 09:37:20
arnav bajaj
it was really helpful and helped me a lot .thanks.
Got a version of Word that uses the menu interface (Word 97, Word 2000, Word 2002, or Word 2003)? This site is for you! If you use a later version of Word, visit our WordTips site focusing on the ribbon interface.
Visit the WordTips channel on YouTube
FREE SERVICE: Get tips like this every week in WordTips, a free productivity newsletter. Enter your address and click "Subscribe."
Copyright © 2025 Sharon Parq Associates, Inc.
Comments