Please Note: This article is written for users of the following Microsoft Word versions: 97, 2000, 2002, and 2003. If you are using a later version (Word 2007 or later), this tip may not work for you. For a version of this tip written specifically for later versions of Word, click here: Alphabetizing By Last Name.
Written by Allen Wyatt (last updated October 5, 2019)
This tip applies to Word 97, 2000, 2002, and 2003
It is not unusual to have a list of names in a document, and then need to sort those names. The format in which the names appear can be bothersome, however. For instance, if the names are in the order FIRST LAST, then it can be more challenging to sort them than if they are in a LAST, FIRST order. There are several ways you can accomplish the task, however. One way is with the use of tables. All you need to do is follow these general steps:
This process might sound difficult, but it can go very quickly and allows you to easily see what Word is doing during the sorting.
Another approach that doesn't require messing around with tables is to simply sort the text by words. You can do that by following these steps:
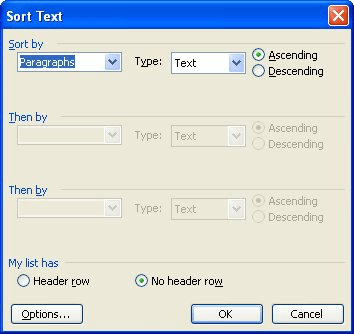
Figure 1. The Sort Text dialog box.
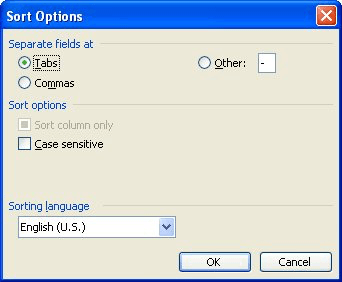
Figure 2. The Sort Options dialog box.
You should note that this approach only works properly depending on the construction of the names in your list. If there is only a first and last name for each person, then the sorting works fine. It will also work fine if there is a first, middle, and last name for each person—the only difference is that you would select Word 3 in step 8. Problems creep in, however, if there are two names for some people and three for others. In those instances, even the convert-to-table approach first mentioned will not work properly. In that case you must do something to make sure that Word treats first and middle names as if they are a single word; for instance, by separating them with a non-breaking space.
WordTips is your source for cost-effective Microsoft Word training. (Microsoft Word is the most popular word processing software in the world.) This tip (1563) applies to Microsoft Word 97, 2000, 2002, and 2003. You can find a version of this tip for the ribbon interface of Word (Word 2007 and later) here: Alphabetizing By Last Name.

The First and Last Word on Word! Bestselling For Dummies author Dan Gookin puts his usual fun and friendly candor back to work to show you how to navigate Word 2019. Spend more time working and less time trying to figure it all out! Check out Word 2019 For Dummies today!
When you sort information either in a table or the body of you document, Word follows a very specific set of rules to do ...
Discover MoreSome people like to format simple tables using tabs instead of using Word's table editor. When it comes time to sort such ...
Discover MoreWord has a very orderly way in which it sorts information, but that orderly method may not meet what you need to have ...
Discover MoreFREE SERVICE: Get tips like this every week in WordTips, a free productivity newsletter. Enter your address and click "Subscribe."
There are currently no comments for this tip. (Be the first to leave your comment—just use the simple form above!)
Got a version of Word that uses the menu interface (Word 97, Word 2000, Word 2002, or Word 2003)? This site is for you! If you use a later version of Word, visit our WordTips site focusing on the ribbon interface.
Visit the WordTips channel on YouTube
FREE SERVICE: Get tips like this every week in WordTips, a free productivity newsletter. Enter your address and click "Subscribe."
Copyright © 2025 Sharon Parq Associates, Inc.
Comments