Please Note: This article is written for users of the following Microsoft Word versions: 97, 2000, 2002, and 2003. If you are using a later version (Word 2007 or later), this tip may not work for you. For a version of this tip written specifically for later versions of Word, click here: Entering Calculations in a Form Field.
Written by Allen Wyatt (last updated July 28, 2021)
This tip applies to Word 97, 2000, 2002, and 2003
Word allows you to create all sorts of forms, and even provides form fields that you can add to your documents. Exactly how you add form fields has been covered in past issues of WordTips.
You may want to define a form field to contain a calculation. For instance, you might want a particular form field to contain the sum or the product of two other fields. Let's say you have two fields in your document; one of them is named Principal and the other is named Interest. If you wanted to create another field that shows the result of the two fields when multiplied by each other, you can follow these steps:
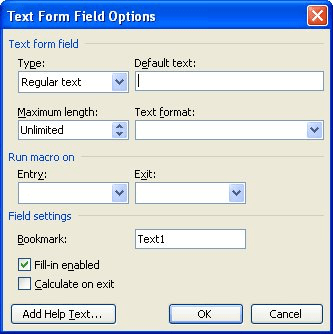
Figure 1. The Text Form Field Options dialog box.
=Principal * Interest
Now, whenever the form fields are updated, the Result field will contain the result of your principal multiplied by your interest.
WordTips is your source for cost-effective Microsoft Word training. (Microsoft Word is the most popular word processing software in the world.) This tip (1455) applies to Microsoft Word 97, 2000, 2002, and 2003. You can find a version of this tip for the ribbon interface of Word (Word 2007 and later) here: Entering Calculations in a Form Field.

Discover the Power of Microsoft Office This beginner-friendly guide reveals the expert tips and strategies you need to skyrocket your productivity and use Office 365 like a pro. Mastering software like Word, Excel, and PowerPoint is essential to be more efficient and advance your career. Simple lessons guide you through every step, providing the knowledge you need to get started. Check out Microsoft Office 365 For Beginners today!
When creating a Word form, you use special form fields to collect information from users. You can even perform ...
Discover MoreTired of messing with inserting the date and then changing it to a format that is more to your liking? There's a quick ...
Discover MoreOne of the pieces of information tracked by Word are your name and initials. You can insert your initials by using the ...
Discover MoreFREE SERVICE: Get tips like this every week in WordTips, a free productivity newsletter. Enter your address and click "Subscribe."
2017-02-14 05:55:07
Naeemah
How can I apply this to calculate number of days form Date field?
for example each field got a date
the calculation field to count the days.
Got a version of Word that uses the menu interface (Word 97, Word 2000, Word 2002, or Word 2003)? This site is for you! If you use a later version of Word, visit our WordTips site focusing on the ribbon interface.
Visit the WordTips channel on YouTube
FREE SERVICE: Get tips like this every week in WordTips, a free productivity newsletter. Enter your address and click "Subscribe."
Copyright © 2025 Sharon Parq Associates, Inc.
Comments