Written by Allen Wyatt (last updated July 22, 2021)
This tip applies to Word 97, 2000, 2002, and 2003
Many people like to use the comments feature of Word to embed comments in a document. When you later move your mouse pointer over the top of a comment indicator in the document, a small pop-up box appears that shows the comment associated with the indicator.
The normal color for the comment box is a pale yellow, to supposedly mimic the appearance of the paper sticky notes that we all know and love so well. What if you don't like pale yellow sticky notes, however? In that case, you may be looking for a way to change the color Word uses for the comment box.
The news here is both bad and good. It is bad because Word doesn't have a way to change just the color of the comment box. The good news is that Word relies on the system colors set in Windows to determine what color the comment boxes should be. Word uses the ToolTip color setting for the comment boxes. If you want to change that setting, follow these steps:
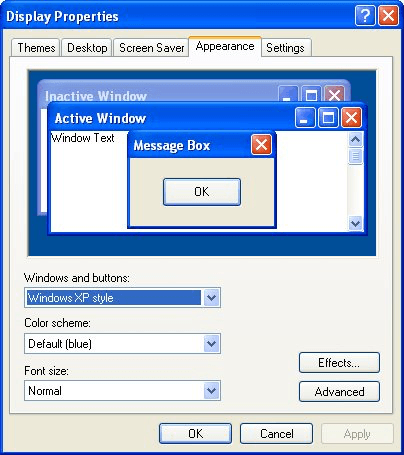
Figure 1. The Appearance tab of the Display Properties dialog box.
These steps work in Windows XP. If you are using a different version of Windows you'll need to adapt the steps to meet your needs. Now your comment boxes will be the color you selected. In addition, since you changed the ToolTip color, all your ToolTips in Word and all your other programs will be the same color, as well.
WordTips is your source for cost-effective Microsoft Word training. (Microsoft Word is the most popular word processing software in the world.) This tip (1429) applies to Microsoft Word 97, 2000, 2002, and 2003.

Create Custom Apps with VBA! Discover how to extend the capabilities of Office 365 applications with VBA programming. Written in clear terms and understandable language, the book includes systematic tutorials and contains both intermediate and advanced content for experienced VB developers. Designed to be comprehensive, the book addresses not just one Office application, but the entire Office suite. Check out Mastering VBA for Microsoft Office 365 today!
If you are using Word in Normal view, and the text on the screen doesn't wrap at the right margin like it should, the ...
Discover MoreNeed to know what the different codes are that you can use with the Alt key, along with the characters resulting from ...
Discover MoreDoes the ruler in Word seem to have a mind of its own? If you have problems understanding why the ruler behaves as it ...
Discover MoreFREE SERVICE: Get tips like this every week in WordTips, a free productivity newsletter. Enter your address and click "Subscribe."
There are currently no comments for this tip. (Be the first to leave your comment—just use the simple form above!)
Got a version of Word that uses the menu interface (Word 97, Word 2000, Word 2002, or Word 2003)? This site is for you! If you use a later version of Word, visit our WordTips site focusing on the ribbon interface.
Visit the WordTips channel on YouTube
FREE SERVICE: Get tips like this every week in WordTips, a free productivity newsletter. Enter your address and click "Subscribe."
Copyright © 2025 Sharon Parq Associates, Inc.
Comments