Please Note: This article is written for users of the following Microsoft Word versions: 97, 2000, 2002, and 2003. If you are using a later version (Word 2007 or later), this tip may not work for you. For a version of this tip written specifically for later versions of Word, click here: Checking Up On Numbers.
Written by Allen Wyatt (last updated September 24, 2022)
This tip applies to Word 97, 2000, 2002, and 2003
Depending on the type of writing you are doing, it is often appropriate to spell out certain numbers rather than use actual digits in your text. For instance, it is proper to write, "He ate seven biscuits," rather than "He ate 7 biscuits." If you want, you can configure Word's grammar checker to check for the proper use of spelled-out numbers rather than digits. To do so, follow these steps:
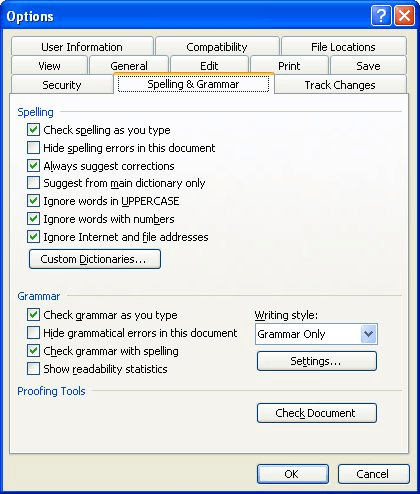
Figure 1. The Spelling & Grammar tab of the Options dialog box.
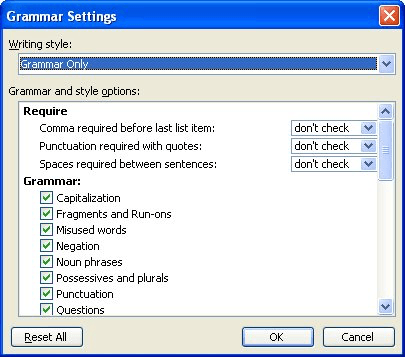
Figure 2. The Grammar Settings dialog box.
WordTips is your source for cost-effective Microsoft Word training. (Microsoft Word is the most popular word processing software in the world.) This tip (917) applies to Microsoft Word 97, 2000, 2002, and 2003. You can find a version of this tip for the ribbon interface of Word (Word 2007 and later) here: Checking Up On Numbers.

Do More in Less Time! An easy-to-understand guide to the more advanced features available in the Microsoft 365 version of Word. Enhance the quality of your documents and boost productivity in any field with this in-depth resource. Complete your Word-related tasks more efficiently as you unlock lesser-known tools and learn to quickly access the features you need. Check out Microsoft 365 Word For Professionals For Dummies today!
Perform a grammar check, and Word displays some statistics that represent an analysis of your words. By writing a macro ...
Discover MoreWord 2002 has an issue with the SpellCheck feature returning a dll error.
Discover MoreAutomatic Spell Checking can change your menu options.
Discover MoreFREE SERVICE: Get tips like this every week in WordTips, a free productivity newsletter. Enter your address and click "Subscribe."
There are currently no comments for this tip. (Be the first to leave your comment—just use the simple form above!)
Got a version of Word that uses the menu interface (Word 97, Word 2000, Word 2002, or Word 2003)? This site is for you! If you use a later version of Word, visit our WordTips site focusing on the ribbon interface.
Visit the WordTips channel on YouTube
FREE SERVICE: Get tips like this every week in WordTips, a free productivity newsletter. Enter your address and click "Subscribe."
Copyright © 2025 Sharon Parq Associates, Inc.
Comments