Please Note: This article is written for users of the following Microsoft Word versions: 97, 2000, 2002, and 2003. If you are using a later version (Word 2007 or later), this tip may not work for you. For a version of this tip written specifically for later versions of Word, click here: Keeping Table Rows Together.
You may believe that you can keep tables rows together if you select the text in a row and then choose Keep Lines Together from the Line and Page Breaks tab of the Paragraph dialog box. This is a common trick that you can read about in lots of places—including the pages of WordTips. What you may not know is that choosing this option may not always give the desired result.
The reason is that Word apparently ignores this setting within tables. (Astounding, isn't it?) Instead, Word pays attention to a setting in the Tables dialog box. If you look at the Row tab of the Cell Height and Width dialog box (Word 97) or the Row tab of the Table Properties dialog box (Word 2000 and later), you see a check box entitled Allow Row to Break Across Pages. (See Figure 1.) This is the only option that controls whether a page can break in the middle of a row. If the option is not set (the check box is clear), then the row won't break, regardless of the Keep Lines Together setting. Conversely, if the option is set, then the row can break, even if that means splitting up the paragraph text within the row.
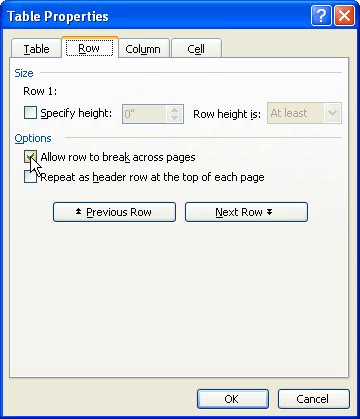
Figure 1. The Row tab of the Table Properties dialog box.
Upon reflection, you might think there is method to this madness. After all, the setting in the Paragraph dialog box should only affect paragraphs, and the setting in the Tables dialog box should affect tables. Under this logic, however, you would expect that if a table cell contains a long paragraph (10 or 12 lines), and the page break is going to occur in the middle of the paragraph, that the Keep Lines Together setting would still keep the single paragraph together. Unfortunately, it doesn't. Word still pays attention to only the Allow Row to Break Across Pages setting.
WordTips is your source for cost-effective Microsoft Word training. (Microsoft Word is the most popular word processing software in the world.) This tip (865) applies to Microsoft Word 97, 2000, 2002, and 2003. You can find a version of this tip for the ribbon interface of Word (Word 2007 and later) here: Keeping Table Rows Together.

The First and Last Word on Word! Bestselling For Dummies author Dan Gookin puts his usual fun and friendly candor back to work to show you how to navigate Word 2019. Spend more time working and less time trying to figure it all out! Check out Word 2019 For Dummies today!
Formatting tables can be very time consuming. When you get a document from another person, you can spend a lot of time ...
Discover MoreNeed to align numbers around their decimal point within a table? It's easy to do by using the three simple steps provided ...
Discover MoreHow to make the border on the last row on a page look right.
Discover MoreFREE SERVICE: Get tips like this every week in WordTips, a free productivity newsletter. Enter your address and click "Subscribe."
There are currently no comments for this tip. (Be the first to leave your comment—just use the simple form above!)
Got a version of Word that uses the menu interface (Word 97, Word 2000, Word 2002, or Word 2003)? This site is for you! If you use a later version of Word, visit our WordTips site focusing on the ribbon interface.
Visit the WordTips channel on YouTube
FREE SERVICE: Get tips like this every week in WordTips, a free productivity newsletter. Enter your address and click "Subscribe."
Copyright © 2025 Sharon Parq Associates, Inc.
Comments