Written by Allen Wyatt (last updated October 12, 2019)
This tip applies to Word 97, 2000, 2002, and 2003
Georgine has a problem with Word—every time she uses Print Preview, Word locks up. This, of course, is not the way that Word is supposed to work. There are four possible culprits for this behavior: the document, the template, the printer driver, or the Word settings.
If the behavior occurs with just a specific document (but not with others), then there is a good chance that the document is somehow corrupted. The most common way to "fix" corrupted documents is to follow these steps:
If the behavior occurs with a group of documents, but not with all documents, it could be due to a corrupted template. Check to see if the problem documents all have the same template attached. If so, then attach a different template and see if the problem persists. If it doesn't, then you will need to delete the problem template and create a new one.
It is possible that there is a problem with the printer driver you have installed on your system. When you choose to display the Print Preview form of a document, Word works closely with the printer driver for the printer you are using. If the printer driver is misbehaving, then Word may lock up. You can see if this is the case by switching to a different printer before using Print Preview, or by installing a different printer driver and seeing if the problem persists. If it does go away, then you know your original printer driver is at fault. In such a case, you should visit the Web site for the printer manufacturer and download their latest printer driver.
The final possibility is that one of the settings stored by Word in the Registry has been messed up. Reinstalling Word won't help, because the information in the Registry is persistent from one install to the next. Instead, you must edit the Registry yourself (after making sure you back up the Registry) by using the regedit program. This program is available on all versions of Windows, and the way you start it will vary slightly depending on your version. Here's how you start it in Windows XP:
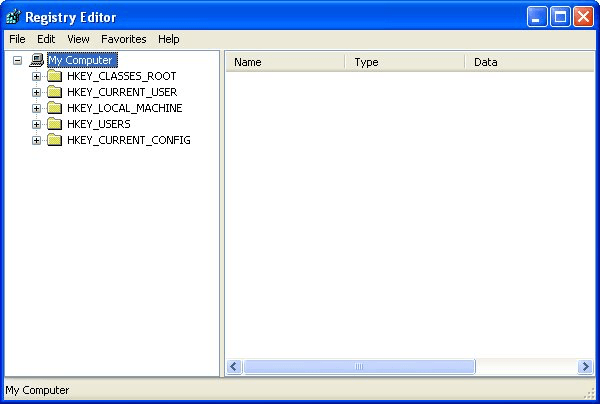
Figure 1. The Registry Editor program.
When you restart Word, it should be in a "default" condition, so any errant changes that may have caused problems should be gone.
WordTips is your source for cost-effective Microsoft Word training. (Microsoft Word is the most popular word processing software in the world.) This tip (596) applies to Microsoft Word 97, 2000, 2002, and 2003.

The First and Last Word on Word! Bestselling For Dummies author Dan Gookin puts his usual fun and friendly candor back to work to show you how to navigate Word 2019. Spend more time working and less time trying to figure it all out! Check out Word 2019 For Dummies today!
Need to easily switch back and forth between print preview and your document? Here's a quick shortcut key you can use to ...
Discover MoreMany users rely on Print Preview to show them what their printout will look like. When using Print Preview, you aren't ...
Discover MorePrint Preview normally adjusts the zoom factor used for your document so that you can see an entire page at a time. If ...
Discover MoreFREE SERVICE: Get tips like this every week in WordTips, a free productivity newsletter. Enter your address and click "Subscribe."
There are currently no comments for this tip. (Be the first to leave your comment—just use the simple form above!)
Got a version of Word that uses the menu interface (Word 97, Word 2000, Word 2002, or Word 2003)? This site is for you! If you use a later version of Word, visit our WordTips site focusing on the ribbon interface.
Visit the WordTips channel on YouTube
FREE SERVICE: Get tips like this every week in WordTips, a free productivity newsletter. Enter your address and click "Subscribe."
Copyright © 2025 Sharon Parq Associates, Inc.
Comments