Please Note: This article is written for users of the following Microsoft Word versions: 97, 2000, 2002, and 2003. If you are using a later version (Word 2007 or later), this tip may not work for you. For a version of this tip written specifically for later versions of Word, click here: Adding Ampersands to Custom Dictionaries.
Written by Allen Wyatt (last updated March 13, 2021)
This tip applies to Word 97, 2000, 2002, and 2003
Richard is using the corporate name "at&t" in a document. Word does not like the lowercase name and wants to capitalize it. The wavy green line indicates a grammar issue, and Richard cannot find a way to fix this. He tried editing the custom dictionary but the dictionary would not accept words with ampersands.
It could be that Word kept suggesting capitalizing the name because it really should be capitalized. While the letters "at&t" are used in lowercase in some advertising for the corporate behemoth, it appears that the name really is uppercase. (See the www.att.com Website for examples of this.)
That being said, if you really want to make the letters lowercase without getting any notation that this is incorrect, there are a couple of things you can try. First, and perhaps easiest, is to simply add the letters to the dictionary. Don't do it by trying to add the letters directly, but instead type them in the document, do a spell check, and when the letters are displayed as an error, try to add them at that point. This approach lets Word deal with how the letters should be specifically added to the dictionary.
If this doesn't work for some reason, you can employ AutoCorrect to help you out. Follow these general steps:
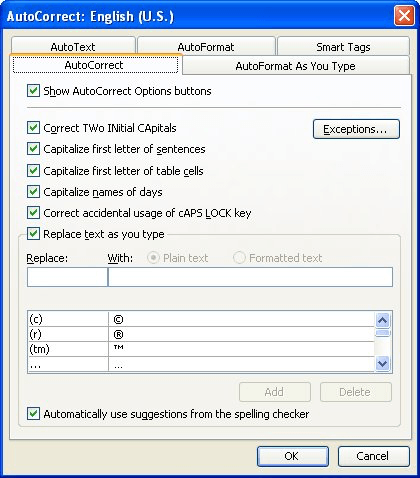
Figure 1. The AutoCorrect tab of the AutoCorrect dialog box.
Now, when you type at&t, AutoCorrect kicks in and replaces the letters with the formatted version. How are they formatted? To ignore spelling and grammar checks, so the wavy underlines never appear.
WordTips is your source for cost-effective Microsoft Word training. (Microsoft Word is the most popular word processing software in the world.) This tip (518) applies to Microsoft Word 97, 2000, 2002, and 2003. You can find a version of this tip for the ribbon interface of Word (Word 2007 and later) here: Adding Ampersands to Custom Dictionaries.

Discover the Power of Microsoft Office This beginner-friendly guide reveals the expert tips and strategies you need to skyrocket your productivity and use Office 365 like a pro. Mastering software like Word, Excel, and PowerPoint is essential to be more efficient and advance your career. Simple lessons guide you through every step, providing the knowledge you need to get started. Check out Microsoft Office 365 For Beginners today!
Custom dictionaries can be great, but they take quite a bit of time to create. Word provides a way you can edit your ...
Discover MoreIt is possible to develop a custom dictionary on your computer that reflects the types of documents with which you work ...
Discover MoreAdding special characters to otherwise normal words, such as a company name, may be necessary. However, this could affect ...
Discover MoreFREE SERVICE: Get tips like this every week in WordTips, a free productivity newsletter. Enter your address and click "Subscribe."
There are currently no comments for this tip. (Be the first to leave your comment—just use the simple form above!)
Got a version of Word that uses the menu interface (Word 97, Word 2000, Word 2002, or Word 2003)? This site is for you! If you use a later version of Word, visit our WordTips site focusing on the ribbon interface.
Visit the WordTips channel on YouTube
FREE SERVICE: Get tips like this every week in WordTips, a free productivity newsletter. Enter your address and click "Subscribe."
Copyright © 2025 Sharon Parq Associates, Inc.
Comments