Please Note: This article is written for users of the following Microsoft Word versions: 97, 2000, 2002, and 2003. If you are using a later version (Word 2007 or later), this tip may not work for you. For a version of this tip written specifically for later versions of Word, click here: Deleting Table Columns with Track Changes Turned On.
Written by Allen Wyatt (last updated June 13, 2022)
This tip applies to Word 97, 2000, 2002, and 2003
If you are editing a document with Track Changes turned on, you know that it is a great tool for keeping a record of what was changed in a document. There is a problem, however—not all actions can be tracked. From an editing standpoint, one big thing that cannot be tracked is the deletion of columns in a table. You can delete rows and the edit is tracked just fine, but if you try to delete a column you'll see a dialog box that says "This action will not be marked as a change. Do you want to continue?" Choose Yes, and the edit is made (the column is deleted), but there is no change noted in the document. Choose No, and the deletion is abandoned.
There is no way to force Word to delete the column and track the change. This appears to be because deleting a column is too complex of an edit for Word to track. All you can do is come up with ways to work around the limitation.
One way is to select the column you want to delete and then press Ctrl+C. This copies the column to the Clipboard. You can then press the Del key, which lets Word know you want to delete the column. Assuming Track Changes is on, you'll see the dialog box mentioned earlier. Go ahead and click Yes, and the column is deleted. You can then insert a comment just before the table and, within the comment, press Ctrl+V to paste the deleted column into the comment. The result is that you delete the column but still keep "track" of what used to be contained within the column.
Another option is to copy the whole table and paste it beneath the original table. Then, delete the original table (select the whole thing and press Del) and delete the unwanted column from the newly pasted table. You then have the original in the document, marked correctly by Track Changes, and the inserted table that represents your final, edited table.
WordTips is your source for cost-effective Microsoft Word training. (Microsoft Word is the most popular word processing software in the world.) This tip (439) applies to Microsoft Word 97, 2000, 2002, and 2003. You can find a version of this tip for the ribbon interface of Word (Word 2007 and later) here: Deleting Table Columns with Track Changes Turned On.

Create Custom Apps with VBA! Discover how to extend the capabilities of Office 365 applications with VBA programming. Written in clear terms and understandable language, the book includes systematic tutorials and contains both intermediate and advanced content for experienced VB developers. Designed to be comprehensive, the book addresses not just one Office application, but the entire Office suite. Check out Mastering VBA for Microsoft Office 365 today!
Tired of wading through a bunch of formatting changes when you have Track Changes turned on? Here's how to accept all ...
Discover MoreWhen the Track Changes feature is turned on, Word, by default, displays the edits made by each document editor in ...
Discover MoreTrack Changes is a great tool for editors and collaborators to use when creating documents. An author, seeking changes ...
Discover MoreFREE SERVICE: Get tips like this every week in WordTips, a free productivity newsletter. Enter your address and click "Subscribe."
2024-07-12 13:24:09
Greg
Hi Allen,
Thank you! You are correct. I tried it on another row without merged cells and it worked as you described.
Thanks again! Appreciate the help.
~Greg
2024-07-12 11:54:15
Allen
Greg,
Thanks for including the figures; they helped. You are seeing the columns message when deleting rows because the rows you are deleting contain merged cells. Try deleting a row without merged cells and you'll see that my description is correct.
-Allen
2024-07-12 11:49:59
Greg
Hi, I read your article, but I am confused because all other sources I have found contradict this statement regarding the deletion of rows within a table with TRACK CHANGES On.
You state, "You can delete rows and the edit is tracked just fine, but if you try to delete a column you'll see a dialog box that says "This action will not be marked as a change. Do you want to continue?"" I get this pop-up message when deleting an entire row in a table as well.
(see Figure 1 below)
(see Figure 2 below)
I must be missing something, Can you please explain how to delete rows in a table while having this action being marked as a change?
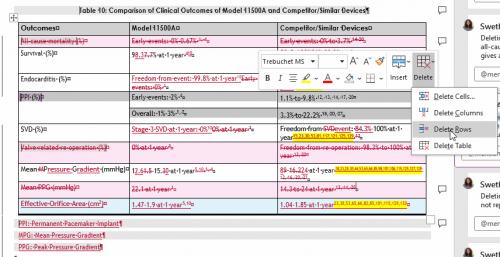
Figure 1. Delete row action
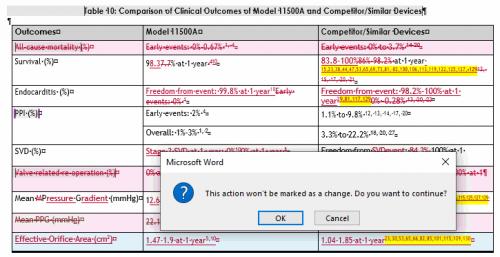
Figure 2. Pop-up message
2022-04-28 05:50:54
L. Botes
Thanks for this post/tip, proved useful in figuring out how to track changes made to tables in Word
Got a version of Word that uses the menu interface (Word 97, Word 2000, Word 2002, or Word 2003)? This site is for you! If you use a later version of Word, visit our WordTips site focusing on the ribbon interface.
Visit the WordTips channel on YouTube
FREE SERVICE: Get tips like this every week in WordTips, a free productivity newsletter. Enter your address and click "Subscribe."
Copyright © 2025 Sharon Parq Associates, Inc.
Comments