Please Note: This article is written for users of the following Microsoft Word versions: 97, 2000, 2002, and 2003. If you are using a later version (Word 2007 or later), this tip may not work for you. For a version of this tip written specifically for later versions of Word, click here: Creating Custom Underlines.
Written by Allen Wyatt (last updated August 31, 2024)
This tip applies to Word 97, 2000, 2002, and 2003
When it comes time to underline some of the text in a document, many people rely on the underline tool on the Formatting toolbar. This applies one type of underline, but Word has more than one type of underline you can use. All you need to do is select the text you want to underline and then choose Font from the Format menu. Word displays the Font tab of the Font dialog box. (See Figure 1.)
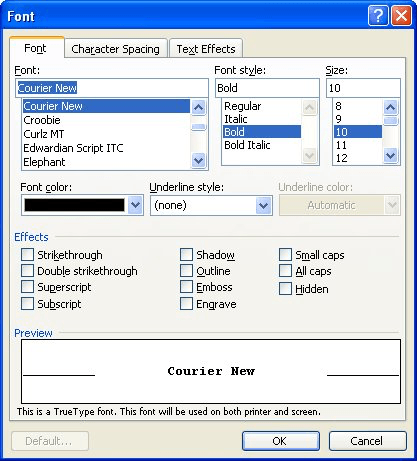
Figure 1. The Font tab of the Font dialog box.
Note that the dialog box includes a drop-down list entitled Underline Style. Click on the list, and you can (depending on your version of Word) choose up to 18 ways to underline your text (including "None"). For some people, this variety still might not be enough. For instance, you may want to underline your text using fine dots, rather than a dashed underline or heavy dotted underline, both of which are options in the Underline Style drop-down list.
This is where it would be nice to create custom underlines in Word. Unfortunately, there is no way to do this. You could, of course, use the tools on the Drawing toolbar to create just the type of lines you want, but you would need to place them individually and then move them if your text moves.
A better solution, particularly if you will be doing lots and lots of underlining in a particular manner, is to create your own font that incorporates just the type of underlining you need. Using a font editor (there are many on the market) you can pick whatever font you want, modify that font to include the underlines, and then save the font under a new name. When you want the custom underline, just switch the font on the selected text.
Of course, if you create a custom font and then share the document with others, you will either need to make sure that the others also have the font or you'll need to embed the font within the document (Tools | Options | Save tab).
WordTips is your source for cost-effective Microsoft Word training. (Microsoft Word is the most popular word processing software in the world.) This tip (363) applies to Microsoft Word 97, 2000, 2002, and 2003. You can find a version of this tip for the ribbon interface of Word (Word 2007 and later) here: Creating Custom Underlines.

Do More in Less Time! An easy-to-understand guide to the more advanced features available in the Microsoft 365 version of Word. Enhance the quality of your documents and boost productivity in any field with this in-depth resource. Complete your Word-related tasks more efficiently as you unlock lesser-known tools and learn to quickly access the features you need. Check out Microsoft 365 Word For Professionals For Dummies today!
Need to easily change the color of some selected text? A quick way to do it is with a custom macro that sets just the hue ...
Discover MoreDo you want a superscript and subscript character to appear directly above each other without using the Equation Editor? ...
Discover MoreThe normal way to change the color of selected text is through the use of the Font Color tool. If you have to use the ...
Discover MoreFREE SERVICE: Get tips like this every week in WordTips, a free productivity newsletter. Enter your address and click "Subscribe."
There are currently no comments for this tip. (Be the first to leave your comment—just use the simple form above!)
Got a version of Word that uses the menu interface (Word 97, Word 2000, Word 2002, or Word 2003)? This site is for you! If you use a later version of Word, visit our WordTips site focusing on the ribbon interface.
Visit the WordTips channel on YouTube
FREE SERVICE: Get tips like this every week in WordTips, a free productivity newsletter. Enter your address and click "Subscribe."
Copyright © 2025 Sharon Parq Associates, Inc.
Comments