You already know that in Word 2002 and 2003 you can use the rotation handle to rotate a drawing object. (See Figure 1.) All you need to do is select the object by clicking it once, and the green rotation handle appears at the top of the object. If you click on the rotation handle and drag it left or right, the drawing object rotates around its center point.
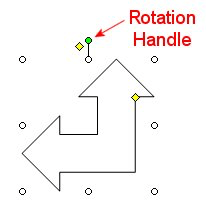
Figure 1. A rotation handle.
Notice, though, that there are additional handles around the drawing object. These are normally used for sizing. If you hold down the Ctrl key while you click and drag the rotation handle, the object no longer rotates around its center point. Instead, the object rotates around the center point at the bottom of the object, as marked by the bottom center handle. The upshot is that Word provides two ways to rotate the object, depending on whether you have the Ctrl key depressed or not.
WordTips is your source for cost-effective Microsoft Word training. (Microsoft Word is the most popular word processing software in the world.) This tip (337) applies to Microsoft Word 2002 and 2003.

Learning Made Easy! Quickly teach yourself how to format, publish, and share your content using Word 2021 or Microsoft 365. With Step by Step, you set the pace, building and practicing the skills you need, just when you need them! Check out Microsoft Word Step by Step today!
Ever insert a picture and it won't display in your document? It could be due to some of the display settings in Word. ...
Discover MorePlace enough pictures, and sooner or later you start wondering if there is a way to set up some default settings for ...
Discover MorePlace a drawing object in your document, and it doesn't have to stay that way. You can flip a drawing object in either of ...
Discover MoreFREE SERVICE: Get tips like this every week in WordTips, a free productivity newsletter. Enter your address and click "Subscribe."
There are currently no comments for this tip. (Be the first to leave your comment—just use the simple form above!)
Got a version of Word that uses the menu interface (Word 97, Word 2000, Word 2002, or Word 2003)? This site is for you! If you use a later version of Word, visit our WordTips site focusing on the ribbon interface.
Visit the WordTips channel on YouTube
FREE SERVICE: Get tips like this every week in WordTips, a free productivity newsletter. Enter your address and click "Subscribe."
Copyright © 2025 Sharon Parq Associates, Inc.
Comments