Written by Allen Wyatt (last updated June 20, 2020)
This tip applies to Word 97, 2000, 2002, and 2003
Sal Pena noticed an odd thing in his use of Word--when he double-clicks on a document icon on his desktop, it takes quite a while for the document to open in Word. If he has Word open and uses the Open dialog box to open the same document, the opening time is much quicker. Sal was wondering what caused the delay when double-clicking the icon.
There are any number of reasons that this could be happening. One thing to examine is exactly what is happening when you double-click a document icon in Windows. If Word is not already open, double-clicking first starts the program, and then loads the document. Because Windows needs to load the Word program, double-clicking on a document icon in this situation will always take longer than opening a document once Word is already open. Thus, the delay could be introduced because of the need to open Word itself.
It is possible, however, that you may have Word already open--but minimized--when you double-click the document icon. If this is the case, then any delay could be because Windows has to "switch context" to bring Word fully into memory in order to load the file. If you use the Open dialog box in Word, the program is already fully in memory, and no context switching is necessary.
Another option is that, somehow, the registration of your Word file types has gotten confused. If you suspect this, then you can unregister Word and re-register it. Close Word completely, then use the following from the command line:
"C:\Program Files\Microsoft Office\Office\winword.exe" /unregserver
The quotes are necessary, but you may need to change the path so it reflects the location of the winword.exe file on your system. (You can use Windows' Search tool to locate the path to the winword.exe file.) The /unregserver switch "unhooks" all the references to Word in the Windows Registry. You should then, immediately, use the following command:
"C:\Program Files\Microsoft Office\Office\winword.exe" /regserver
If the slowness in opening is only noticeable on a particular document, it could be because of the document itself, and not because of Word or Windows. If this is the case, follow this quick procedure:
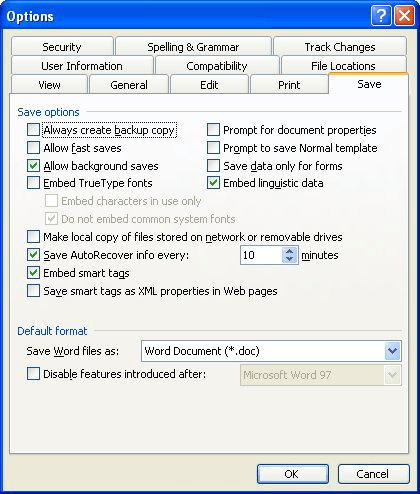
Figure 1. The Save tab of the Options dialog box.
There is a good chance the new document's file size will be smaller than the old one, which means it may load quicker in the future.
WordTips is your source for cost-effective Microsoft Word training. (Microsoft Word is the most popular word processing software in the world.) This tip (220) applies to Microsoft Word 97, 2000, 2002, and 2003.

Create Custom Apps with VBA! Discover how to extend the capabilities of Office 365 applications with VBA programming. Written in clear terms and understandable language, the book includes systematic tutorials and contains both intermediate and advanced content for experienced VB developers. Designed to be comprehensive, the book addresses not just one Office application, but the entire Office suite. Check out Mastering VBA for Microsoft Office 365 today!
Want to close or save all your documents at the same time? This trick does it for you.
Discover MoreWord allows you to save your documents in a variety of different formats. You can specify the format when you actually ...
Discover MoreNeed to combine several files into a single document? You can do it by inserting one file into another, as outlined in ...
Discover MoreFREE SERVICE: Get tips like this every week in WordTips, a free productivity newsletter. Enter your address and click "Subscribe."
2020-11-13 17:37:46
sammoeil
Hi sir
what meaning the:
"C:\Program Files\Microsoft Office\Office\winword.exe" /unregserver
How can I run that?
I copied it and pasted it on the RUN box, but it didn't work.
How should this command line be executed?
Thank you.
Got a version of Word that uses the menu interface (Word 97, Word 2000, Word 2002, or Word 2003)? This site is for you! If you use a later version of Word, visit our WordTips site focusing on the ribbon interface.
Visit the WordTips channel on YouTube
FREE SERVICE: Get tips like this every week in WordTips, a free productivity newsletter. Enter your address and click "Subscribe."
Copyright © 2025 Sharon Parq Associates, Inc.
Comments