Please Note: This article is written for users of the following Microsoft Word versions: 97, 2000, 2002, and 2003. If you are using a later version (Word 2007 or later), this tip may not work for you. For a version of this tip written specifically for later versions of Word, click here: Chopped Off Page Borders.
Gwen is having problems printing her page borders. It seems that the left and right borders print fine, but the top and bottom portions don't print at all—they are chopped off on the printout.
There are a number of things you can check, any of which could be causing the problem. The first thing to check is whether you have the document formatted for A4 paper, but are actually printing on letter-sized paper. This can cause some weird behavior, unless you instruct Word to do some automatic document conversion for you—select Tools | Options | Print tab and make sure the Allow A4/Letter Resizing option is selected.
Another thing to check is to make sure that the page border is formatted to always display in front of anything else on your document. Follow these steps:
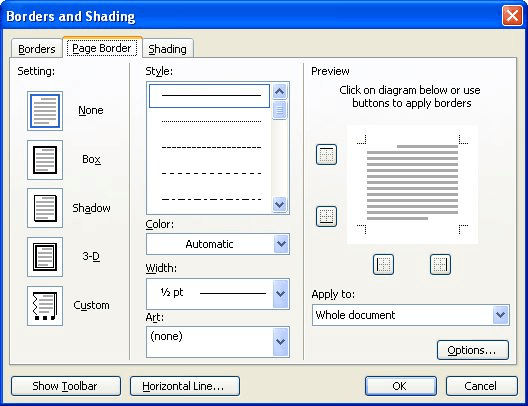
Figure 1. The Page Border tab of the Borders and Shading dialog box.
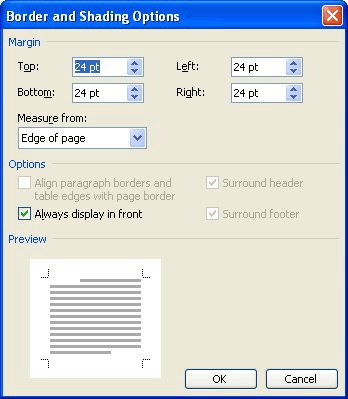
Figure 2. The Border and Shading Options dialog box.
You should now be able to print like normal. If this doesn't work, it could be because your printer cannot physically handle printing as close to the edge of the paper as your borders require. For instance, a default installation of Word prints headers and footers at one-half inch from the top and bottom of the paper. If you didn't adjust this position, then the page border prints even closer to the paper's edge than this—approximately 5/16 of an inch. Some printers, however, can't print anything this close to the paper's edge. For instance, some models of the Hewlett-Packard DeskJet have this problem, as described in this Knowledge Base article:
http://support.microsoft.com/kb/291335
The solution is to adjust the position of your headers and footers, allowing the page border to move further from the paper edge.
WordTips is your source for cost-effective Microsoft Word training. (Microsoft Word is the most popular word processing software in the world.) This tip (217) applies to Microsoft Word 97, 2000, 2002, and 2003. You can find a version of this tip for the ribbon interface of Word (Word 2007 and later) here: Chopped Off Page Borders.

Do More in Less Time! An easy-to-understand guide to the more advanced features available in the Microsoft 365 version of Word. Enhance the quality of your documents and boost productivity in any field with this in-depth resource. Complete your Word-related tasks more efficiently as you unlock lesser-known tools and learn to quickly access the features you need. Check out Microsoft 365 Word For Professionals For Dummies today!
You may want to use a macro to process and then print your document. Part of that printing may involve specifying which ...
Discover MoreEndnotes are easy enough to add and accumulate in a document. For this reason, Word makes it easy to jump from one ...
Discover MoreWord does not keep printer information associated with documents. You can define a macro for each printer you use and put ...
Discover MoreFREE SERVICE: Get tips like this every week in WordTips, a free productivity newsletter. Enter your address and click "Subscribe."
There are currently no comments for this tip. (Be the first to leave your comment—just use the simple form above!)
Got a version of Word that uses the menu interface (Word 97, Word 2000, Word 2002, or Word 2003)? This site is for you! If you use a later version of Word, visit our WordTips site focusing on the ribbon interface.
Visit the WordTips channel on YouTube
FREE SERVICE: Get tips like this every week in WordTips, a free productivity newsletter. Enter your address and click "Subscribe."
Copyright © 2025 Sharon Parq Associates, Inc.
Comments