Please Note: This article is written for users of the following Microsoft Word versions: 97, 2000, 2002, and 2003. If you are using a later version (Word 2007 or later), this tip may not work for you. For a version of this tip written specifically for later versions of Word, click here: Disabling Track Changes Completely.
Written by Allen Wyatt (last updated July 30, 2020)
This tip applies to Word 97, 2000, 2002, and 2003
Monica uses shortcut keys for applying styles and formatting in Word. Once in a while she accidentally turns on the Track Changes feature without realizing it, which causes problems for her. She would like a way to disable Track Changes completely.
The bad news is that there is no way to actually disable Track Changes. The good news is that you probably don't need to disable it. The problem isn't Track Changes, but the shortcut used to enable Track Changes. If you disable the shortcut, then you won't inadvertently turn it on while you are shortcutting away.
The shortcut key that toggles Track Changes is Ctrl+Shift+E. To disable this shortcut key, follow these steps:
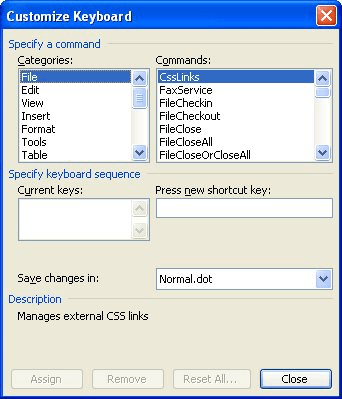
Figure 1. The Customize Keyboard dialog box.
Since the shortcut for Track Changes is now gone, you'll no longer be able to accidentally turn it on.
WordTips is your source for cost-effective Microsoft Word training. (Microsoft Word is the most popular word processing software in the world.) This tip (191) applies to Microsoft Word 97, 2000, 2002, and 2003. You can find a version of this tip for the ribbon interface of Word (Word 2007 and later) here: Disabling Track Changes Completely.

Learning Made Easy! Quickly teach yourself how to format, publish, and share your content using Word 2021 or Microsoft 365. With Step by Step, you set the pace, building and practicing the skills you need, just when you need them! Check out Microsoft Word Step by Step today!
The Track Changes feature in Word allows you and other editors to easily collaborate on the development of a document. If ...
Discover MoreTrack Changes is a great tool for editors and collaborators to use when creating documents. An author, seeking changes ...
Discover MoreThe Track changes feature in Word is a great help in editing documents, particularly if you are working with others or ...
Discover MoreFREE SERVICE: Get tips like this every week in WordTips, a free productivity newsletter. Enter your address and click "Subscribe."
There are currently no comments for this tip. (Be the first to leave your comment—just use the simple form above!)
Got a version of Word that uses the menu interface (Word 97, Word 2000, Word 2002, or Word 2003)? This site is for you! If you use a later version of Word, visit our WordTips site focusing on the ribbon interface.
Visit the WordTips channel on YouTube
FREE SERVICE: Get tips like this every week in WordTips, a free productivity newsletter. Enter your address and click "Subscribe."
Copyright © 2025 Sharon Parq Associates, Inc.
Comments