Please Note: This article is written for users of the following Microsoft Word versions: 97, 2000, 2002, and 2003. If you are using a later version (Word 2007 or later), this tip may not work for you. For a version of this tip written specifically for later versions of Word, click here: Understanding the Gutter Margin.
Written by Allen Wyatt (last updated June 4, 2016)
This tip applies to Word 97, 2000, 2002, and 2003
The gutter margin is a typographical term used to designate an additional margin added to a page layout to compensate for the part of the paper made unusable by the binding process. In a facing pages layout (Word refers to this type of layout as "mirror margins"), the gutter margin is on the very inside of both pages. It is uncommon to use a gutter margin in a single-sheet layout, although Word allows you to do that. In single-sheet layouts, the gutter margin is typically the area where you might three-hole punch your paper.
To set the gutter margin in Word, you follow these steps:
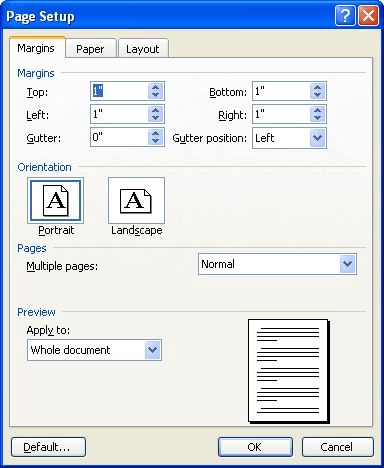
Figure 1. The Page Setup dialog box.
WordTips is your source for cost-effective Microsoft Word training. (Microsoft Word is the most popular word processing software in the world.) This tip (172) applies to Microsoft Word 97, 2000, 2002, and 2003. You can find a version of this tip for the ribbon interface of Word (Word 2007 and later) here: Understanding the Gutter Margin.

Discover the Power of Microsoft Office This beginner-friendly guide reveals the expert tips and strategies you need to skyrocket your productivity and use Office 365 like a pro. Mastering software like Word, Excel, and PowerPoint is essential to be more efficient and advance your career. Simple lessons guide you through every step, providing the knowledge you need to get started. Check out Microsoft Office 365 For Beginners today!
Rather than have the margins of your documents always be the same, you can use what Word calls "mirror margins." Here's ...
Discover MorePrint Preview is a great way to give a document the final "once over" before printing. Word allows you to do some minimal ...
Discover MoreWant to modify the way your text flows between pages in a document? Word allows you to insert several types of breaks ...
Discover MoreFREE SERVICE: Get tips like this every week in WordTips, a free productivity newsletter. Enter your address and click "Subscribe."
2018-07-14 12:03:59
Paul
Under PAGES, where is has MULTIPLE PAGES options, change from NORMAL to MIRROR MARGINS.
2018-06-08 18:36:22
Umm... you don't say anything about how to specify "mirror margins". So, helpful article... but only half-helpful, really... :(
2016-08-16 16:10:55
Elise Warner
Trying to make all by bottom margins equal but their is a one line difference, though I clicked default.
Got a version of Word that uses the menu interface (Word 97, Word 2000, Word 2002, or Word 2003)? This site is for you! If you use a later version of Word, visit our WordTips site focusing on the ribbon interface.
Visit the WordTips channel on YouTube
FREE SERVICE: Get tips like this every week in WordTips, a free productivity newsletter. Enter your address and click "Subscribe."
Copyright © 2025 Sharon Parq Associates, Inc.
Comments