Please Note: This article is written for users of the following Microsoft Word versions: 97, 2000, 2002, and 2003. If you are using a later version (Word 2007 or later), this tip may not work for you. For a version of this tip written specifically for later versions of Word, click here: Adding Vertical Lines at the Sides of a Word.
Written by Allen Wyatt (last updated January 13, 2018)
This tip applies to Word 97, 2000, 2002, and 2003
Word allows you to easily add all sorts of flourishes to the text in your document. If you want to add vertical lines at the left and right of a word (perhaps for a page title), you can do so easily using any one of several different methods.
One way is to use the "pipe" character before and after your word. On most keyboards the pipe, or vertical bar, is a shifted version of the \ character. Type the pipe, a few spaces, the word, the same number of spaces, and then another pipe character. You can then center the paragraph.
If you are comfortable with the use of fields in a document, you could also try using the pipe character with the EQ field. Just insert a set of field braces (by pressing Ctrl+F9) and then making sure the field looks like this:
{eq \b \bc\| ( myword )}
When you collapse the field you end up with "myword" centered between the pipe characters.
Another method is to simply type your word and then format the paragraph so that it has borders at the left and right sides. Follow these steps:
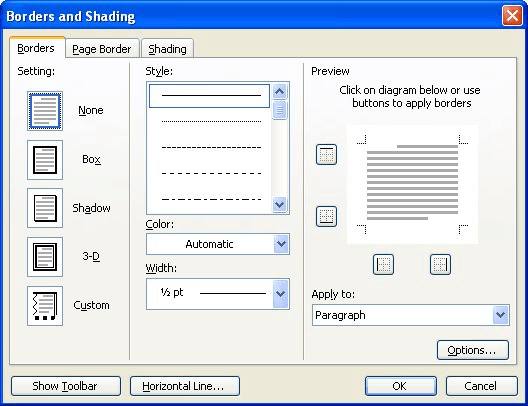
Figure 1. The Bordes tab of the Borders and Shading dialog box.
At this point you should see the borders on both sides of the paragraph. However, they are probably too far from the text, as the paragraph extends all the way from the left margin to the right. (This means that the borders appear at the left and right margins.) Adjust the left and right indents of the paragraph so that the vertical lines move in closer to the center. You can also adjust the other settings for the paragraph formatting (like Space Before and Space After) to get the paragraph exactly where you want it.
You can select the word itself and raise it or lower it in relation to the bordering lines in this manner:
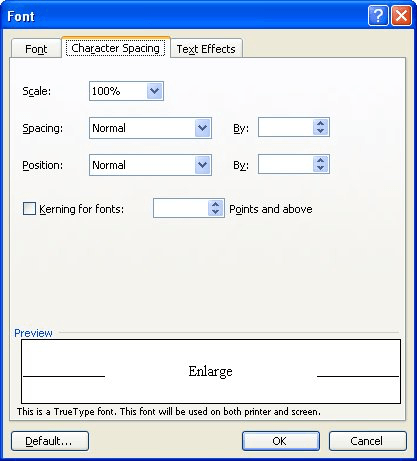
Figure 2. The Character Spacing tab of the Font dialog box.
Using the paragraph borders in this manner can require a lot of trial and error to get everything just right. If you use a table instead of a regular paragraph, the positioning is just a bit easier. Simply create a centered single-cell-table and make sure the cell is wide enough to contain the word you want. When you center the word in the table cell, you can then add borders to the left and right sides of the cell. Finally, you'll want to vertically adjust the word within the cell by following these steps:

Figure 3. The Cell tab of the Table Properties dialog box.
Finally, you could create the desired lines by simply drawing the vertical lines you want. This is particularly helpful if you want the lines to be "fancy" in some way—a way that can only be achieved through using the shapes available in Word. Draw two of the same lines, place your word in a text box, adjust the lines and text box so all elements are in the desired relative positions, and then select all three items and group them. This last step is particularly important since it will ensure that the relative positions of the elements don't move around later.
WordTips is your source for cost-effective Microsoft Word training. (Microsoft Word is the most popular word processing software in the world.) This tip (6764) applies to Microsoft Word 97, 2000, 2002, and 2003. You can find a version of this tip for the ribbon interface of Word (Word 2007 and later) here: Adding Vertical Lines at the Sides of a Word.

Discover the Power of Microsoft Office This beginner-friendly guide reveals the expert tips and strategies you need to skyrocket your productivity and use Office 365 like a pro. Mastering software like Word, Excel, and PowerPoint is essential to be more efficient and advance your career. Simple lessons guide you through every step, providing the knowledge you need to get started. Check out Microsoft Office 365 For Beginners today!
If you receive a document from somebody else, you might not be able to edit it if the document contains fonts that you ...
Discover MoreIf you want to have a blank page at the end of a document section, you can insert one manually or you can use the ...
Discover MoreCreate a document in one version of Word on one machine and then open that document in a different version of Word on a ...
Discover MoreFREE SERVICE: Get tips like this every week in WordTips, a free productivity newsletter. Enter your address and click "Subscribe."
There are currently no comments for this tip. (Be the first to leave your comment—just use the simple form above!)
Got a version of Word that uses the menu interface (Word 97, Word 2000, Word 2002, or Word 2003)? This site is for you! If you use a later version of Word, visit our WordTips site focusing on the ribbon interface.
Visit the WordTips channel on YouTube
FREE SERVICE: Get tips like this every week in WordTips, a free productivity newsletter. Enter your address and click "Subscribe."
Copyright © 2025 Sharon Parq Associates, Inc.
Comments