Please Note: This article is written for users of the following Microsoft Word versions: 97, 2000, 2002, and 2003. If you are using a later version (Word 2007 or later), this tip may not work for you. For a version of this tip written specifically for later versions of Word, click here: Using a Standard Format in a Suggested File Name.
Written by Allen Wyatt (last updated April 11, 2020)
This tip applies to Word 97, 2000, 2002, and 2003
Richard asked if there was a way to modify the Word-generated file name that is suggested when you choose Save As or, in the case of a brand new document, click the Save tool. He wants to suggest a standard file named that contains the date as the prefix for that name.
There are actually two different concepts at work here, depending on whether you are working on a new document or an existing document. If you are working with an existing document, then the file name suggested when you click on Save As is actually the document's current file name.
If you are working with a new document, then there is no functional difference between choosing Save or Save As; they both pull up the Save As dialog box. In this case, the suggested file name is based on the setting of the Title field in the Properties dialog box. (Choose File | Properties.) If there is nothing in the Title field, then the suggested title is based on the first line of text in the file, up to the first punctuation mark.
Given the way that Word comes up with the suggested names, there are a couple things that can be done to utilize a standard. The first is to modify the template used for the documents, so that the Title field is set in it. For instance, follow these steps:
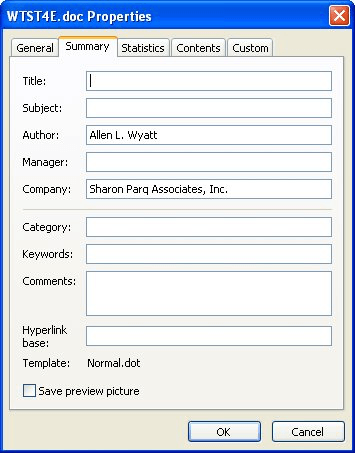
Figure 1. The Summary tab of the Properties dialog box.
Now, whenever you open a document based on that template, the Title field will already be set. When someone first saves the document, the title you entered in step 4 is suggested. This will spur the user to replace "yyyymmdd" with the proper date, and replace "Title" with the real title.
If you want something more automatic—perhaps where the date is automatically filled in—then you need to rely on a macro. You essentially need to create a macro that replaces the Save and Save As commands, and fills in the suggested file name as you want it done. Information on how to intercept various commands (such as Save and Save As) can be found at the Word MVP Web site:
http://www.wordmvp.com/faqs/macrosvba/InterceptSavePrint.htm
In the macro you create, you can set the desired name before showing the File Save As dialog box. For instance, this snippet of code will handle the trick:
Dim sDefaultFileName as String
sDefaultFileName = "MyPaper"
With Application.Dialogs(wdDialogFileSaveAs)
.Name = sDefaultFileName
.Format = 0 '2 = Plain Text, 0 = Word Doc
If .Show = 0 Then 'User did not save
End If
End With
Remember that this code needs to be placed within a larger macro that you develop as a replacement for the Save As command. The .Show method is what actually displays the dialog box.
Note:
WordTips is your source for cost-effective Microsoft Word training. (Microsoft Word is the most popular word processing software in the world.) This tip (3531) applies to Microsoft Word 97, 2000, 2002, and 2003. You can find a version of this tip for the ribbon interface of Word (Word 2007 and later) here: Using a Standard Format in a Suggested File Name.

Do More in Less Time! An easy-to-understand guide to the more advanced features available in the Microsoft 365 version of Word. Enhance the quality of your documents and boost productivity in any field with this in-depth resource. Complete your Word-related tasks more efficiently as you unlock lesser-known tools and learn to quickly access the features you need. Check out Microsoft 365 Word For Professionals For Dummies today!
After using Word for a while, it is easy to accumulate quite a few documents. At some point you may want to make a change ...
Discover MoreWant to add one document to another document? You can do it by adding links, described in this tip.
Discover MoreIf a Word document is marked as "read only," that means that you cannot save updates to the document; they must be saved ...
Discover MoreFREE SERVICE: Get tips like this every week in WordTips, a free productivity newsletter. Enter your address and click "Subscribe."
There are currently no comments for this tip. (Be the first to leave your comment—just use the simple form above!)
Got a version of Word that uses the menu interface (Word 97, Word 2000, Word 2002, or Word 2003)? This site is for you! If you use a later version of Word, visit our WordTips site focusing on the ribbon interface.
Visit the WordTips channel on YouTube
FREE SERVICE: Get tips like this every week in WordTips, a free productivity newsletter. Enter your address and click "Subscribe."
Copyright © 2025 Sharon Parq Associates, Inc.
Comments