Written by Allen Wyatt (last updated September 2, 2023)
This tip applies to Word 97, 2000, 2002, and 2003
Word supports a unique method of saving your document. This method is referred to as fast saving, and can cut the time necessary to save your file to disk. This is especially true if you are working with very large files—for instance, ones that contain a lot of graphic images. Fast saving results in your file being saved normally the first time it is put on the disk, and then subsequent saves simply append your changes to the end of the original file. Every so often, Word rewrites the whole file to start with a clean copy.
To enable fast saving, follow these steps if you are using a version of Word prior to Word 2007 (fast saving is not available in Word 2007):
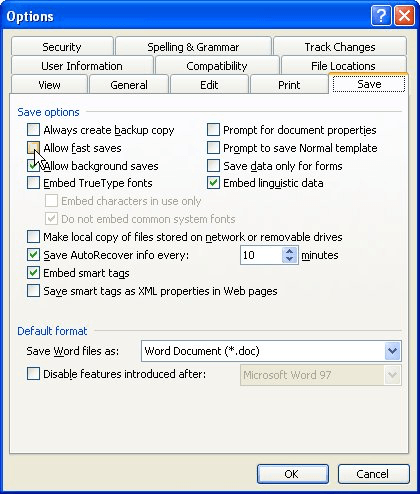
Figure 1. The Save tab of the Options dialog box.
Fast saving sounds great, right? Not so fast—there is a downside. Long-time users of Word will tell you that there are, in fact, many reasons not to use Word's FastSave feature.
The list could go on and on, but you get the idea. In short, unless you have a specific need to use FastSave (such as if you are only creating simple documents using Word on a slow machine), it is probably a good idea to make sure it is turned off.
As a side note, there are several circumstances under which a FastSave is not done by Word, even if you have enabled the feature. These circumstances include the following:
WordTips is your source for cost-effective Microsoft Word training. (Microsoft Word is the most popular word processing software in the world.) This tip (1889) applies to Microsoft Word 97, 2000, 2002, and 2003.

Create Custom Apps with VBA! Discover how to extend the capabilities of Office 2013 (Word, Excel, PowerPoint, Outlook, and Access) with VBA programming, using it for writing macros, automating Office applications, and creating custom applications. Check out Mastering VBA for Office 2013 today!
WordPerfect included a command that allowed users to save a copy of their current document to the A: drive. Word has no ...
Discover MoreWord tries to constantly track who is using various documents, in order to prevent two users from clashing in their edits ...
Discover MoreAfter merging the information from a data source into a document, you may decide that you only want to open the merge ...
Discover MoreFREE SERVICE: Get tips like this every week in WordTips, a free productivity newsletter. Enter your address and click "Subscribe."
There are currently no comments for this tip. (Be the first to leave your comment—just use the simple form above!)
Got a version of Word that uses the menu interface (Word 97, Word 2000, Word 2002, or Word 2003)? This site is for you! If you use a later version of Word, visit our WordTips site focusing on the ribbon interface.
Visit the WordTips channel on YouTube
FREE SERVICE: Get tips like this every week in WordTips, a free productivity newsletter. Enter your address and click "Subscribe."
Copyright © 2024 Sharon Parq Associates, Inc.
Comments