Please Note: This article is written for users of the following Microsoft Word versions: 97, 2000, 2002, and 2003. If you are using a later version (Word 2007 or later), this tip may not work for you. For a version of this tip written specifically for later versions of Word, click here: Suppressing ASK Fields When Printing.
Written by Allen Wyatt (last updated January 20, 2022)
This tip applies to Word 97, 2000, 2002, and 2003
Fields provide quite a bit of processing power for your documents, as you learned from other issues of WordTips. The ASK field is one you can use to prompt users for text which is then assigned to a bookmark. (This is great for customizing boilerplate text on the fly.) Susan had problems with the ASK field, however, because not only did users get asked for their text once, but also a second time when the document was printed.
By default, Word updates all fields just prior to printing. If you have ASK fields in your document, this means that when they are updated the user is asked for text a second time. To avoid this behavior, follow these steps:
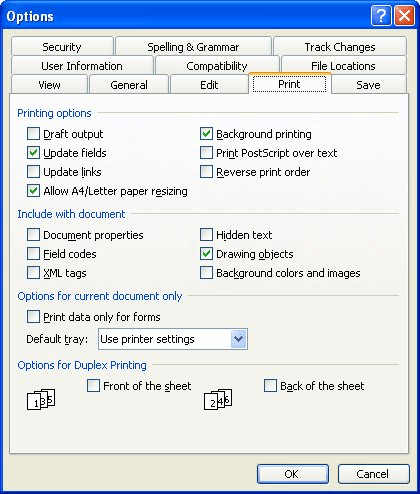
Figure 1. The Print tab of the Options dialog box.
Now Word won't update fields before printing. The only downside to this, however, is that other fields won't be automatically updated either. If you do have other fields in the document you may want to make sure that you update them manually prior to printing.
If manually updating fields is a bother, you may want to consider removing the ASK fields completely and instead designing a user form. Another alternative is to ask for user text under the control of a macro, and then use the macro to assign the text to bookmarks. (This is the same functionality as the ASK fields, but it only runs when you specifically want it to run.)
If such changes are not possible, you could turn on automatic updating of fields back on and instead use the following macro to print your document:
Sub CustomPrint()
Dim afield As Field
For Each afield In ActiveDocument.Fields
If afield.Type = wdFieldAsk Then afield.Locked = True
Next afield
ActiveDocument.PrintOut
For Each afield In ActiveDocument.Fields
If afield.Type = wdFieldAsk Then afield.Locked = False
Next afield
End Sub
The macro examines every field in your document, locking those that are ASK fields. The document is then printed, and the fields are again unlocked.
Note:
WordTips is your source for cost-effective Microsoft Word training. (Microsoft Word is the most popular word processing software in the world.) This tip (1531) applies to Microsoft Word 97, 2000, 2002, and 2003. You can find a version of this tip for the ribbon interface of Word (Word 2007 and later) here: Suppressing ASK Fields When Printing.

The First and Last Word on Word! Bestselling For Dummies author Dan Gookin puts his usual fun and friendly candor back to work to show you how to navigate Word 2019. Spend more time working and less time trying to figure it all out! Check out Word 2019 For Dummies today!
When you print a document, do you get more than you bargained for? If you get extra pages printed either before or within ...
Discover MoreIf you need to put information on a label that has both left- and right-aligned information on the same line, it can be ...
Discover MoreHave you ever printed out a document, only to have the pages curl very badly as they come out of the printer? There's a ...
Discover MoreFREE SERVICE: Get tips like this every week in WordTips, a free productivity newsletter. Enter your address and click "Subscribe."
There are currently no comments for this tip. (Be the first to leave your comment—just use the simple form above!)
Got a version of Word that uses the menu interface (Word 97, Word 2000, Word 2002, or Word 2003)? This site is for you! If you use a later version of Word, visit our WordTips site focusing on the ribbon interface.
Visit the WordTips channel on YouTube
FREE SERVICE: Get tips like this every week in WordTips, a free productivity newsletter. Enter your address and click "Subscribe."
Copyright © 2025 Sharon Parq Associates, Inc.
Comments