Please Note: This article is written for users of the following Microsoft Word versions: 97, 2000, 2002, and 2003. If you are using a later version (Word 2007 or later), this tip may not work for you. For a version of this tip written specifically for later versions of Word, click here: Engraving and Embossing Text.
Written by Allen Wyatt (last updated September 26, 2015)
This tip applies to Word 97, 2000, 2002, and 2003
One of the ways in which you can format text in your document is to apply what Word calls "engraving." When you engrave text, it appears to be sunken into the page, with shadowing at the edges. Engraved text is the opposite of embossed text. To engrave text, follow these steps:
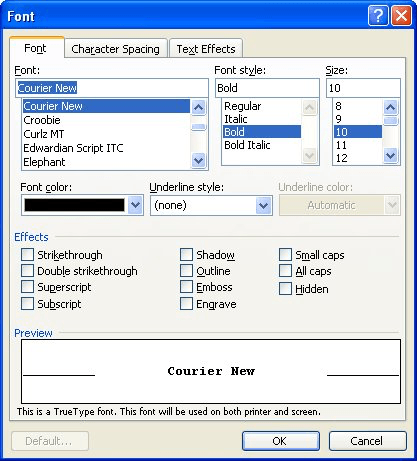
Figure 1. The Font dialog box.
You can also play with different font colors and background colors to make the engraved text appear different.
WordTips is your source for cost-effective Microsoft Word training. (Microsoft Word is the most popular word processing software in the world.) This tip (1432) applies to Microsoft Word 97, 2000, 2002, and 2003. You can find a version of this tip for the ribbon interface of Word (Word 2007 and later) here: Engraving and Embossing Text.

Create Custom Apps with VBA! Discover how to extend the capabilities of Office 2013 (Word, Excel, PowerPoint, Outlook, and Access) with VBA programming, using it for writing macros, automating Office applications, and creating custom applications. Check out Mastering VBA for Office 2013 today!
If you have text surrounded by quotes in a document, you may want to remove the quote marks and make the text that was ...
Discover MoreEver wonder how to customize which fonts appear in the Font drop-down list? Making changes to this list is not easy. This ...
Discover MoreMonospace fonts allow you to easily achieve a specific "look" with your text or to line up information in a certain way. ...
Discover MoreFREE SERVICE: Get tips like this every week in WordTips, a free productivity newsletter. Enter your address and click "Subscribe."
2024-09-24 11:21:42
Isaiah Alavarez
I still can't find it and I am going to fail because of it
Got a version of Word that uses the menu interface (Word 97, Word 2000, Word 2002, or Word 2003)? This site is for you! If you use a later version of Word, visit our WordTips site focusing on the ribbon interface.
Visit the WordTips channel on YouTube
FREE SERVICE: Get tips like this every week in WordTips, a free productivity newsletter. Enter your address and click "Subscribe."
Copyright © 2025 Sharon Parq Associates, Inc.
Comments