Please Note: This article is written for users of the following Microsoft Word versions: 97, 2000, 2002, and 2003. If you are using a later version (Word 2007 or later), this tip may not work for you. For a version of this tip written specifically for later versions of Word, click here: Forcing a Page Break Before a Paragraph.
Written by Allen Wyatt (last updated November 21, 2020)
This tip applies to Word 97, 2000, 2002, and 2003
As you are creating your documents, there may be certain types of paragraphs that should always begin at the top of a page. For instance, you may have a certain paragraph format that you use for section headings. Your page design calls for all sections to begin at the top of a page, so you must come up with a way to ensure this always happens.
There are two ways you can do this. The first is to search for each section heading and manually insert a page break before each of the heads. This can be time consuming, however. It is much easier to format the paragraph so it always begins on a new page. This is done with these steps:
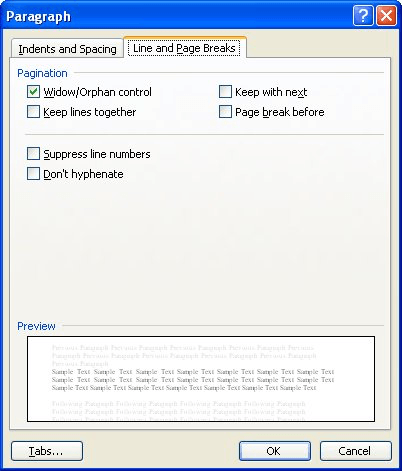
Figure 1. The Line and Page Breaks tab of the Paragraph dialog box.
Using page breaks before your section heads is even more automatic if you use a style for all of the heads. All you need to do is format the style so that the head will always have a page break before it. Then, every time you use that heading style, Word inserts the requisite page break.
WordTips is your source for cost-effective Microsoft Word training. (Microsoft Word is the most popular word processing software in the world.) This tip (1004) applies to Microsoft Word 97, 2000, 2002, and 2003. You can find a version of this tip for the ribbon interface of Word (Word 2007 and later) here: Forcing a Page Break Before a Paragraph.

Discover the Power of Microsoft Office This beginner-friendly guide reveals the expert tips and strategies you need to skyrocket your productivity and use Office 365 like a pro. Mastering software like Word, Excel, and PowerPoint is essential to be more efficient and advance your career. Simple lessons guide you through every step, providing the knowledge you need to get started. Check out Microsoft Office 365 For Beginners today!
Most text appears black on white, not white on black. If you want to change this so that your type is reversed, here's a ...
Discover MoreYou can use the shortcuts described in this tip to quickly change the heading levels of the headings in your document. ...
Discover MoreDrop shadows are a style of paragraph border used to enhance the visual impact of a paragraph. They are also a great way ...
Discover MoreFREE SERVICE: Get tips like this every week in WordTips, a free productivity newsletter. Enter your address and click "Subscribe."
There are currently no comments for this tip. (Be the first to leave your comment—just use the simple form above!)
Got a version of Word that uses the menu interface (Word 97, Word 2000, Word 2002, or Word 2003)? This site is for you! If you use a later version of Word, visit our WordTips site focusing on the ribbon interface.
Visit the WordTips channel on YouTube
FREE SERVICE: Get tips like this every week in WordTips, a free productivity newsletter. Enter your address and click "Subscribe."
Copyright © 2025 Sharon Parq Associates, Inc.
Comments