Written by Allen Wyatt (last updated March 30, 2024)
This tip applies to Word 97, 2000, 2002, and 2003
When using the Equation Editor, you can input summation and other types of equations that use limits. These limits may appear as characters either above or below the main body of the equation—there may even be additional limit lines. You can control the spacing the Equation Editor uses between multiple limit lines, where the spacing is defined as the distance between baselines for each limit line. The value you specify represents a percentage of the normal spacing that would otherwise be used. Thus, a value of 125% represents a spacing that is 25 percent larger than normal. You can set this adjustment through these steps:
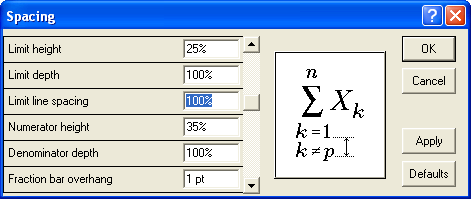
Figure 1. The Spacing dialog box.
WordTips is your source for cost-effective Microsoft Word training. (Microsoft Word is the most popular word processing software in the world.) This tip (942) applies to Microsoft Word 97, 2000, 2002, and 2003.

Comprehensive VBA Guide Visual Basic for Applications (VBA) is the language used for writing macros in all Office programs. This complete guide shows both professionals and novices how to master VBA in order to customize the entire Office suite for their needs. Check out Mastering VBA for Office 2010 today!
The Equation Editor is a tool you can use to create complex mathematical formulas and insert them in your documents. ...
Discover MoreThe Equation Editor can be a great boon when you need to include complex mathematical equations in your document. The ...
Discover MoreIf you are using matrices in your equations, you can add lines to a matrix by applying this tip.
Discover MoreFREE SERVICE: Get tips like this every week in WordTips, a free productivity newsletter. Enter your address and click "Subscribe."
There are currently no comments for this tip. (Be the first to leave your comment—just use the simple form above!)
Got a version of Word that uses the menu interface (Word 97, Word 2000, Word 2002, or Word 2003)? This site is for you! If you use a later version of Word, visit our WordTips site focusing on the ribbon interface.
Visit the WordTips channel on YouTube
FREE SERVICE: Get tips like this every week in WordTips, a free productivity newsletter. Enter your address and click "Subscribe."
Copyright © 2025 Sharon Parq Associates, Inc.
Comments