Please Note: This article is written for users of the following Microsoft Word versions: 97, 2000, 2002, and 2003. If you are using a later version (Word 2007 or later), this tip may not work for you. For a version of this tip written specifically for later versions of Word, click here: Finding an Invisible Text Box.
Written by Allen Wyatt (last updated January 18, 2025)
This tip applies to Word 97, 2000, 2002, and 2003
When Vanessa prints her document, the printout includes a text box with text in it. When she looks at the document on-screen, she can't see, anywhere, the text box or the text it contains. Vanessa wants to delete the text box and wonders, since she can't see the text box, how she can find it to get rid of it.
There are a few things you should try. First, however, make sure you know the page on which the text box is located. This is a simple determination—just look at the printout and see which page it occurs on. You should make note of any surrounding text or elements that can help you to narrow down where to look in the document itself.
Now, make sure you are viewing your document in Print Layout or Page Layout view. (The view goes by different names, depending on what version of Word you are using.) If you are viewing your document in Normal view, then you won't be able to see some of your graphics, including text boxes.
If the text box is still not visible, then you should check to make sure that the display of drawings hasn't been turned off. Follow these steps:
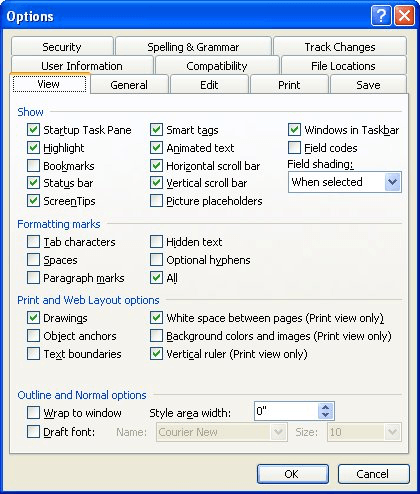
Figure 1. The View tab of the Options dialog box.
Provided you are still viewing the document in Print Layout or Page Layout view, you should be able to see any text boxes. If you still can't see it, it could be possible that the text box is formatted for no line and no fill and that the text it contains is formatted as hidden (and you have the display of hidden text turned off). If you suspect this is the case, try these general steps:
When you release the mouse button, any objects on the page should be selected. You can then delete them by simply pressing the Delete key.
Another thing you can try is to simply change the background color for your screen. Choose Background from the Format menu and then select a color. This color is applied to the whole document. If the text box is filled with white (as opposed to no fill), then it should stand out on the page and be easily selectable.
You could also simply step through the objects in the document. If you have other objects (drawings, for instance, or other text boxes), select the one that appears in your printout before the problem text box. Once selected, you can press the Tab key and Word should take you to the next object. You can then press the Delete key to get rid that object.
If you are still having problems locating and getting rid of the text box, you can try a macro approach. The following macro will step through all the shapes defined in the document and delete them. This is a great approach if the offending text box is the only shape in your entire document.
Sub Remove_Boxes()
Dim aShape As Shape
For Each aShape In ActiveDocument.Shapes
If aShape.Type = msoTextBox Then
aShape.Delete
End If
Next
End Sub
Finally, if the text box still appears on the printout, it could be that you aren't dealing with a text box at all. It could be that what you are seeing is actually a comment box that is configured to print but not display on the screen. You can use the Object Browser (discussed in other issues of WordTips) to easily step through any comments that may be in your document.
Note:
WordTips is your source for cost-effective Microsoft Word training. (Microsoft Word is the most popular word processing software in the world.) This tip (10073) applies to Microsoft Word 97, 2000, 2002, and 2003. You can find a version of this tip for the ribbon interface of Word (Word 2007 and later) here: Finding an Invisible Text Box.

The First and Last Word on Word! Bestselling For Dummies author Dan Gookin puts his usual fun and friendly candor back to work to show you how to navigate Word 2019. Spend more time working and less time trying to figure it all out! Check out Word 2019 For Dummies today!
Text boxes and frames can be used for all sorts of information and objects in a document. You can wrap text around the ...
Discover MoreText boxes are a great way to implement non-standard ways of laying out your document. They allow you to put text at ...
Discover MoreText boxes are often used to enhance the layout of documents. You may want a text box that adjusts its height ...
Discover MoreFREE SERVICE: Get tips like this every week in WordTips, a free productivity newsletter. Enter your address and click "Subscribe."
2025-01-18 10:34:37
Bill
Perhaps another way to find an invisible text box is to ask
Word to Find (Cntl-F) a bit of the text that is in the box.
Got a version of Word that uses the menu interface (Word 97, Word 2000, Word 2002, or Word 2003)? This site is for you! If you use a later version of Word, visit our WordTips site focusing on the ribbon interface.
Visit the WordTips channel on YouTube
FREE SERVICE: Get tips like this every week in WordTips, a free productivity newsletter. Enter your address and click "Subscribe."
Copyright © 2025 Sharon Parq Associates, Inc.
Comments