Written by Allen Wyatt (last updated June 26, 2021)
This tip applies to Word 97, 2000, 2002, and 2003
The Equation Editor provided with Microsoft Office allows you to construct complex equations and insert them into your documents. Interestingly enough, the Equation Editor works a bit differently with different Office applications. If you add an Equation Editor object to a PowerPoint presentation, the color of the object can be changed. You cannot change the color used for individual characters in the equation, but you can change the color of an equation as a whole.
The behavior of the Equation Editor with Word is different—you don't have the ability to change the font color. In addition, if you change the color of an equation in PowerPoint and then paste the equation into Word, the color information is stripped from the object and the equation reverts back to black type.
There is a workaround, however. Remember that an Equation Editor object is a graphic. Specifically, it is a metafile graphic. This means that you can copy it to a graphics program that allows you to modify vector artwork (such as CorelDraw, Illustrator, or Paint Shop Pro), and make changes to individual parts of the graphic. Once changed, you can paste the graphic back into Word.
You should understand that if you do color portions of the equation in your graphics program, you can no longer double-click on the equation in Word and edit it in Equation Editor. Instead, the graphics program will open because the equation object now "belongs" to the graphics program, not the Equation Editor. If you need to change the equation, the only option is to start all over again.
If you do decide to color your equation in a graphics program, you should pay attention to how you paste the graphic back into Word. You paste it by coping the image to the Clipboard and then using Paste Special. Depending on the graphics program you used, you will then have several pasting options for the graphic. Make sure you choose "picture" or "enhanced metafile" as your pasting method. If you choose "bitmap," you may not get the results you want. The reason is that bitmap images do not scale particularly well, and the graphic could appear distorted in your document. You should not have this problem if you use the "picture" or "enhanced metafile" types.
If you do quite a few equations, you should seriously consider upgrading Equation Editor to MathType. (Equation Editor is a stripped-down version of MathType.) MathType allows total control over the color of equations, regardless of the application the equation is used in, and also allows combining more than one color in a single equation. You can find out more information about MathType here:
http://www.dessci.com/en/products/mathtype/
WordTips is your source for cost-effective Microsoft Word training. (Microsoft Word is the most popular word processing software in the world.) This tip (776) applies to Microsoft Word 97, 2000, 2002, and 2003.

Learning Made Easy! Quickly teach yourself how to format, publish, and share your content using Word 2013. With Step by Step, you set the pace, building and practicing the skills you need, just when you need them! Check out Microsoft Word 2013 Step by Step today!
See exactly what you want to see during your Discussion.
Discover MoreNeed to see how many pages, words, paragraphs, or lines are in your document? Word makes it easy to retrieve such ...
Discover MoreAutoComplete tips are a nice, handy reminder of what you can enter into your document with just a keypress or click. In ...
Discover MoreFREE SERVICE: Get tips like this every week in WordTips, a free productivity newsletter. Enter your address and click "Subscribe."
2021-10-20 21:36:40
Maria
"The behavior of the Equation Editor with Word is different—you don't have the ability to change the font color. "
Actually, this is not exactly correct. There is a weird workaround I found out just now (works in Microsoft® Word 2019 MSO (Version 2109 Build 16.0.14430.20292) 64-bit ).
You need to select the equation you want to change color, go to Fonts -> Text Effects (button at the bottom of the window) -> Text Fill -> Gradient Fill and in the field "Gradient Stops" choose the desired color for all of the gradient stops.
(see Figure 1 below)
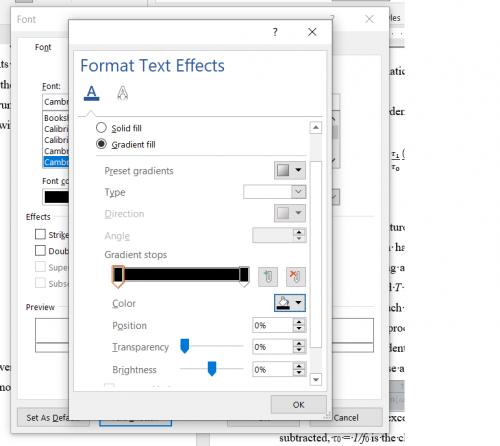
Figure 1.
2021-10-20 21:10:27
Maria
"The behavior of the Equation Editor with Word is different—you don't have the ability to change the font color. "
Actually, this is not exactly correct. There is a weird workaround I found out just now (works in Microsoft® Word 2019 MSO (Version 2109 Build 16.0.14430.20292) 64-bit ).
You need to select the equation you want to change color, go to Fonts -> Text Effects (button at the bottom of the window) -> Text Fill -> Gradient Fill and in the field "Gradient Stops" choose the desired color for all of the gradient stops.
Got a version of Word that uses the menu interface (Word 97, Word 2000, Word 2002, or Word 2003)? This site is for you! If you use a later version of Word, visit our WordTips site focusing on the ribbon interface.
Visit the WordTips channel on YouTube
FREE SERVICE: Get tips like this every week in WordTips, a free productivity newsletter. Enter your address and click "Subscribe."
Copyright © 2024 Sharon Parq Associates, Inc.
Comments