Please Note: This article is written for users of the following Microsoft Word versions: 97, 2000, 2002, and 2003. If you are using a later version (Word 2007 or later), this tip may not work for you. For a version of this tip written specifically for later versions of Word, click here: Replacing with Plain Text.
Written by Allen Wyatt (last updated October 31, 2019)
This tip applies to Word 97, 2000, 2002, and 2003
If you use Word's Find and Replace tool to search for text and replace it with other text, Word applies to the replacement text the character attributes it found in the first character of the Find What text. For example, if you search for "Hilight is a brief review," and the word "Highlight" is in italics in the document, then the entire replacement string is formatted as italics by Word.
This behavior is by design; Word needs to pick some sort of formatting for the replacement text, so it bases it on the first character of what is being replaced. In most cases this isn't a problem, but in some cases (such as when the replacement text needs to have several character attributes) it can be a problem.
One solution is to use the formatting capabilities of the Find and Replace tool. When setting up your search, make sure the insertion point is in the Replace With box and then use the Format drop-down list to choose what formatting you want applied to the replacement text. If you don't want it to have any formatting, then you can choose Format | Font and make sure that Regular Text is selected.
If your formatting needs are more complex than forcing a plain-text replacement, then this simplistic approach won't work. For instance, you might want to replace "Hilight is a brief review" with "Highlights is a magazine for children," and both "Hilight" and "Highlights" were the only text to appear in italics. In this case, you need to rely on a more esoteric feature of the Find and Replace tool.
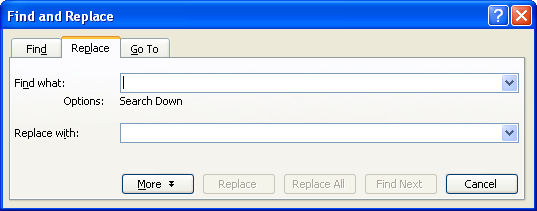
Figure 1. The Replace tab of the Find and Replace dialog box.
Word finds whatever text you specified in step 4 and replaces it with the contents of the Clipboard, which happens to be your formatted replacement text.
WordTips is your source for cost-effective Microsoft Word training. (Microsoft Word is the most popular word processing software in the world.) This tip (361) applies to Microsoft Word 97, 2000, 2002, and 2003. You can find a version of this tip for the ribbon interface of Word (Word 2007 and later) here: Replacing with Plain Text.

Learning Made Easy! Quickly teach yourself how to format, publish, and share your content using Word 2021 or Microsoft 365. With Step by Step, you set the pace, building and practicing the skills you need, just when you need them! Check out Microsoft Word Step by Step today!
I do a lot of searching in my documents. Sometimes the searches may not go exactly as I expected. Here are some things I ...
Discover MoreWhen you use the Find and Replace tool in Word, you may want to include what you searched for in the replacement text. ...
Discover MoreThe wild card searching capabilities of Word are amazing. One thing you can do with wild cards is to specify not only a ...
Discover MoreFREE SERVICE: Get tips like this every week in WordTips, a free productivity newsletter. Enter your address and click "Subscribe."
There are currently no comments for this tip. (Be the first to leave your comment—just use the simple form above!)
Got a version of Word that uses the menu interface (Word 97, Word 2000, Word 2002, or Word 2003)? This site is for you! If you use a later version of Word, visit our WordTips site focusing on the ribbon interface.
Visit the WordTips channel on YouTube
FREE SERVICE: Get tips like this every week in WordTips, a free productivity newsletter. Enter your address and click "Subscribe."
Copyright © 2025 Sharon Parq Associates, Inc.
Comments