Written by Allen Wyatt (last updated August 25, 2020)
This tip applies to Word 97, 2000, 2002, and 2003
The table feature in Word is very powerful, and it is great for presenting certain forms of data. Some of the later versions of Word also include auto-formatting features that allow you to quickly format a table, including the addition of grid lines. Unfortunately, if you want to add your grid to only a portion of your table (not all the cells), then you must apply the grid manually. You can add a grid to any portion of your table in the following manner:
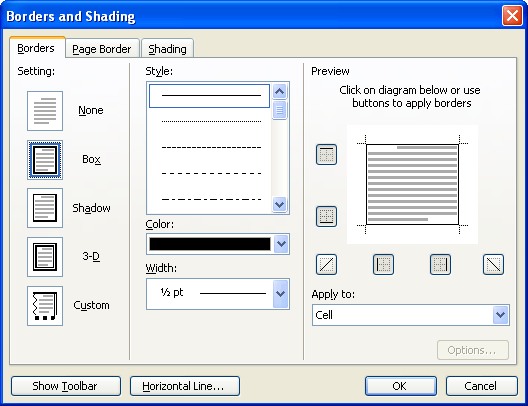
Figure 1. The Borders and Shading dialog box.
WordTips is your source for cost-effective Microsoft Word training. (Microsoft Word is the most popular word processing software in the world.) This tip (108) applies to Microsoft Word 97, 2000, 2002, and 2003.

The First and Last Word on Word! Bestselling For Dummies author Dan Gookin puts his usual fun and friendly candor back to work to show you how to navigate Word 2013. Spend more time working and less time trying to figure it all out! Check out Word 2013 For Dummies today!
Those familiar with styles are used to setting vertical spacing before or after paragraphs. You can get just the look you ...
Discover MoreNeed to make sure part of a table is on one page and part on another? The way to do so is not to use manual page breaks, ...
Discover MoreHow to make the border on the last row on a page look right.
Discover MoreFREE SERVICE: Get tips like this every week in WordTips, a free productivity newsletter. Enter your address and click "Subscribe."
There are currently no comments for this tip. (Be the first to leave your comment—just use the simple form above!)
Got a version of Word that uses the menu interface (Word 97, Word 2000, Word 2002, or Word 2003)? This site is for you! If you use a later version of Word, visit our WordTips site focusing on the ribbon interface.
Visit the WordTips channel on YouTube
FREE SERVICE: Get tips like this every week in WordTips, a free productivity newsletter. Enter your address and click "Subscribe."
Copyright © 2025 Sharon Parq Associates, Inc.
Comments