Written by Allen Wyatt (last updated August 21, 2021)
This tip applies to Word 97, 2000, 2002, and 2003
Judite Orensztajn upgraded to a new Windows XP system with Word 2002. The old system used Windows 95 and Word 97. On the old system Judite's Hebrew fonts worked correctly, but they don't work in Word on the new system.
In all likelihood, this problem is related to differences in how fonts are handled in Windows 95 when compared to Windows XP. (It is the operating system that is ultimately responsible for fonts.) Since Windows 95 was released, there have been many advances in font technology and encoding, with Unicode being the biggest one. If the old font was not developed in a way that properly recognizes Unicode, then it may not work properly on the newer operating system.
One thing you can do is to open the Character Map program in Windows. (Click Start | All Programs | Accessories | System Tools | Character Map.) (See Figure 1.) You can use the program to determine how a font is mapped to character codes by the operating system.
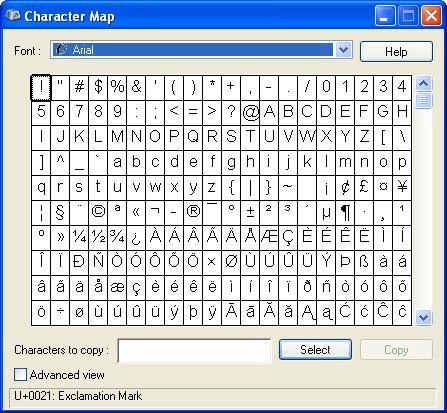
Figure 1. The Character Map program.
Using the Font drop-down list, choose the Hebrew font you want to look at. You may notice that the Latin characters are mapped to the regular places on the keyboard, while the Hebrew characters are mapped to character codes not associated with particular keyboard keys. If this is the case, you have three options:
WordTips is your source for cost-effective Microsoft Word training. (Microsoft Word is the most popular word processing software in the world.) This tip (98) applies to Microsoft Word 97, 2000, 2002, and 2003.

Learning Made Easy! Quickly teach yourself how to format, publish, and share your content using Word 2021 or Microsoft 365. With Step by Step, you set the pace, building and practicing the skills you need, just when you need them! Check out Microsoft Word Step by Step today!
Fonts, by default, come with one or more styles that define variations of how that font is displayed in your document. ...
Discover MoreWant your text to always appear in upper-case, regardless of how you type it? Word allows you to add formatting to your ...
Discover MoreThe normal way to change the color of selected text is through the use of the Font Color tool. If you have to use the ...
Discover MoreFREE SERVICE: Get tips like this every week in WordTips, a free productivity newsletter. Enter your address and click "Subscribe."
There are currently no comments for this tip. (Be the first to leave your comment—just use the simple form above!)
Got a version of Word that uses the menu interface (Word 97, Word 2000, Word 2002, or Word 2003)? This site is for you! If you use a later version of Word, visit our WordTips site focusing on the ribbon interface.
Visit the WordTips channel on YouTube
FREE SERVICE: Get tips like this every week in WordTips, a free productivity newsletter. Enter your address and click "Subscribe."
Copyright © 2025 Sharon Parq Associates, Inc.
Comments