Please Note: This article is written for users of the following Microsoft Word versions: 97, 2000, 2002, and 2003. If you are using a later version (Word 2007 or later), this tip may not work for you. For a version of this tip written specifically for later versions of Word, click here: Adding Quotes.
Written by Allen Wyatt (last updated June 29, 2019)
This tip applies to Word 97, 2000, 2002, and 2003
Normally, you add quote marks to your text as you type. There may be times, however, when you want to add the quote marks at a later time. For instance, while editing your document you may select some text and then want quote marks added around the selected text. You can accomplish this task with the following macro:
Sub AddQuotes()
Dim sBegQ As String
Dim sEndQ As String
If Options.AutoFormatAsYouTypeReplaceQuotes Then
sBegQ = Chr(147)
sEndQ = Chr(148)
Else
sBegQ = Chr(34)
sEndQ = Chr(34)
End If
Selection.InsertBefore sBegQ
Selection.InsertAfter sEndQ
End Sub
The macro determines the proper type of quote marks to use, based on whether you have Word's SmartQuotes turned on or not. The proper quotes are then placed before and after the selection.
Note:
WordTips is your source for cost-effective Microsoft Word training. (Microsoft Word is the most popular word processing software in the world.) This tip (9) applies to Microsoft Word 97, 2000, 2002, and 2003. You can find a version of this tip for the ribbon interface of Word (Word 2007 and later) here: Adding Quotes.

Create Custom Apps with VBA! Discover how to extend the capabilities of Office 365 applications with VBA programming. Written in clear terms and understandable language, the book includes systematic tutorials and contains both intermediate and advanced content for experienced VB developers. Designed to be comprehensive, the book addresses not just one Office application, but the entire Office suite. Check out Mastering VBA for Microsoft Office 365 today!
Drag-and-drop editing is a handy feature when you love to use the mouse. There are two ways you can move text using the ...
Discover MoreDashes have a lot of different uses in writing. Word supports three types of dashes, as discussed in this tip.
Discover MoreHow to get around Word's AutoCorrect feature for having uncapitalized words at the start of a sentence.
Discover MoreFREE SERVICE: Get tips like this every week in WordTips, a free productivity newsletter. Enter your address and click "Subscribe."
2022-02-01 17:18:56
Jonathan Anderson
Here is a Macro that encloses the selected text without enclosing leading or trailing spaces.
Sub encloseSelectionDoubleQuotesKeepSpaces()
'
' encloseSelectionDoubleQuotes Macro
' Chr(32) is the space character
Dim CFrst As String
Dim CLast As String
Dim Result As String
With Selection.Range
'Check for leading and trailing spaces
CFrst = Left(CStr(.Text), 1)
CLast = Right(CStr(.Text), 1)
If (CFrst = Chr(32)) Then
'include leading space
Result = Chr(32) & Chr(34) & Trim(.Text) & Chr(34)
Else
'exclude leading space
Result = Chr(34) & Trim(.Text) & Chr(34)
End If
If (CLast = Chr(32)) Then
'append with trailing space
Result = Result & Chr(32)
End If
'overwrite selected text with result
.Text = Result
End With
End Sub
2021-11-29 11:39:45
Phil Rabichow
Thank you Allen. I've changed the macro. It's strange though. I have the macro in a global template (Macros.dot), which loads when I start Word. If I open the template, select text in a document, go to the macro in the VBE, I can press F5 or F8 & the macro works perfectly.
If I, instead, press Alt+F8 & run the macro (or use the toolbar button that I assigned to the macro), it clips off the entire last word. e.g. here I selected
quick brown fox space
Here's the result: (see Figure 1 below)
Here are my edit settings: (see Figure 2 below)

Figure 1.
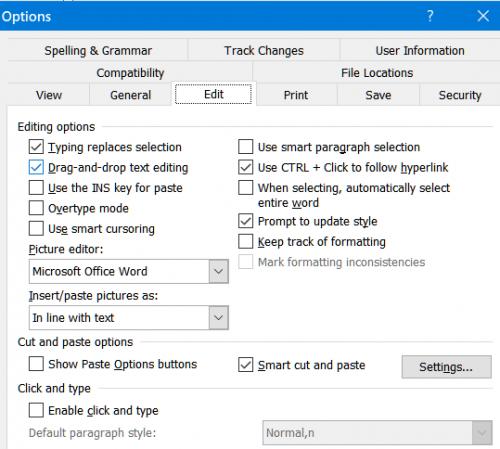
Figure 2.
2021-11-29 08:58:44
Allen
See the macro version over on the WordTipsRibbon site, Phil. (Link is in the gray box at the top of this page.) It includes logic to not include the space.
-Allen
2021-11-28 18:13:27
Phil Rabichow
Hi Allen:
I tried this macro, as well as your "Add Parens" macro. The trouble that I've had with both is that when I select text by double clicking & dragging my mouse, Word select both the words & the space after. The macros always place the final quote or paren after the space...i.e. it looks like this: "this is in quotes ", rather that this: "this is in quotes".
2019-09-30 13:35:17
Niki Pino
Do you know how to add quotes to multiple lines in MS Word? So that quotes are at the beginning of each new line after enter is pushed and at the end before enter is pushed?
Got a version of Word that uses the menu interface (Word 97, Word 2000, Word 2002, or Word 2003)? This site is for you! If you use a later version of Word, visit our WordTips site focusing on the ribbon interface.
Visit the WordTips channel on YouTube
FREE SERVICE: Get tips like this every week in WordTips, a free productivity newsletter. Enter your address and click "Subscribe."
Copyright © 2025 Sharon Parq Associates, Inc.
Comments