Please Note: This article is written for users of the following Microsoft Word versions: 97, 2000, 2002, and 2003. If you are using a later version (Word 2007 or later), this tip may not work for you. For a version of this tip written specifically for later versions of Word, click here: Deleting All Tab Stops.
Written by Allen Wyatt (last updated July 10, 2021)
This tip applies to Word 97, 2000, 2002, and 2003
Joan is looking for the quickest way to delete all of the tab stops in a Word document. She wonders, specifically, if there is a keyboard shortcut that will do it.
There is no keyboard shortcut to remove tab stops—you must use the Tabs dialog box to accomplish the task. While you can use the keyboard to call up the Tabs dialog box and make selections within it, doing so doesn't technically count as a "keyboard shortcut." Here is the quickest way to delete all tab stops:
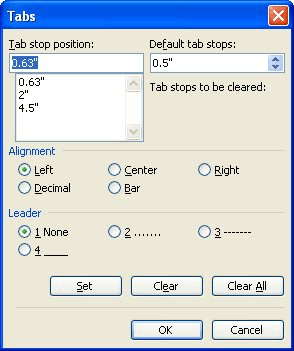
Figure 1. The Tabs dialog box.
Some have suggested that a quick way to delete tab stops is to simply select all the text (Ctrl+A) and then press Ctrl+Q. What this does is to remove all explicit paragraph formatting from the text. While it is true that the tab stops are a paragraph format, Ctrl+Q just removes any explicitly added tab stops; it sets the paragraphs back to whatever formatting is defined for each paragraph's style. So if the underlying paragraph style has tab stops defined, then those tab stops remain after Ctrl+Q is pressed—not all tab stops are removed.
If you need to remove the tab stops from a large number of documents, then you may want to use a macro to do the job. The following single-line macro removes all the tab stops from all paragraphs in the current document:
Sub TabsGone()
ActiveDocument.Paragraphs.TabStops.ClearAll
End Sub
You should understand two things about this discussion. First, deleting all tab stops doesn't get rid of any of the tab characters in the document. The best way to get rid of those is to use Word's Find and Replace capabilities.
Second, when you get rid of tab stops, Word's default tab stops automatically come into play. By design, the default tab stops are every half-inch, although you can change the default tab stop settings as described in other issues of WordTips. What you cannot do, however, is get rid of the default tab stops; there is no way to do this.
Note:
WordTips is your source for cost-effective Microsoft Word training. (Microsoft Word is the most popular word processing software in the world.) This tip (10190) applies to Microsoft Word 97, 2000, 2002, and 2003. You can find a version of this tip for the ribbon interface of Word (Word 2007 and later) here: Deleting All Tab Stops.

Create Custom Apps with VBA! Discover how to extend the capabilities of Office 365 applications with VBA programming. Written in clear terms and understandable language, the book includes systematic tutorials and contains both intermediate and advanced content for experienced VB developers. Designed to be comprehensive, the book addresses not just one Office application, but the entire Office suite. Check out Mastering VBA for Microsoft Office 365 today!
When press the Tab key while entering info into a table, Word dutifully moves to the next table cell. If you don't want ...
Discover MoreScientific writing often involves the use of special symbols, such as the plus/minus symbol. If you want to align these ...
Discover MoreTab stops allow you to modify the horizontal position at which text is positioned on a line. Word allows you to preface ...
Discover MoreFREE SERVICE: Get tips like this every week in WordTips, a free productivity newsletter. Enter your address and click "Subscribe."
There are currently no comments for this tip. (Be the first to leave your comment—just use the simple form above!)
Got a version of Word that uses the menu interface (Word 97, Word 2000, Word 2002, or Word 2003)? This site is for you! If you use a later version of Word, visit our WordTips site focusing on the ribbon interface.
Visit the WordTips channel on YouTube
FREE SERVICE: Get tips like this every week in WordTips, a free productivity newsletter. Enter your address and click "Subscribe."
Copyright © 2025 Sharon Parq Associates, Inc.
Comments