Please Note: This article is written for users of the following Microsoft Word versions: 97, 2000, 2002, and 2003. If you are using a later version (Word 2007 or later), this tip may not work for you. For a version of this tip written specifically for later versions of Word, click here: Stopping Enter from being Pressed In a Form.
Written by Allen Wyatt (last updated January 13, 2024)
This tip applies to Word 97, 2000, 2002, and 2003
Amy created an electronic form, based on a table format so the entries are aligned. She included form fields in both text and number format, adding a maximum field length for each field. This prevents the person filling out the form from entering text beyond the maximum. However, the person can still press Enter and add blank lines to the form and cause it to be "distorted." Amy wonders how shc can prevent users from pressing Enter and messing up the layout of her forms.
It is possible to disable the Enter key, but doing so disables it for the entire document, not just for the form. Also, the key would need to be disabled by using a macro. If the user disables macros by default (due to security settings or by explicitly disabling them when opening the document), then the Enter key would not be disabled. Because of these drawbacks, disabling the Enter key may not be the best way to approach this problem.
A better approach would be to modify how you set up your table; the one that contains your form fields. Follow these general steps:
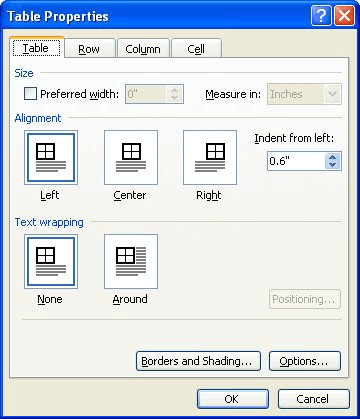
Figure 1. The Table tab of the Table Properties dialog box.
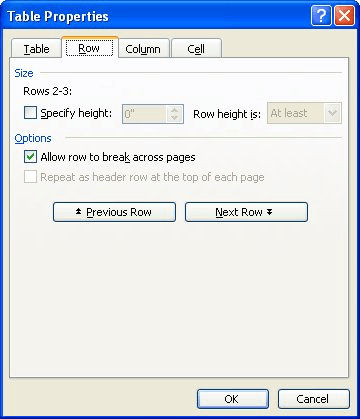
Figure 2. The Row tab of the Table Properties dialog box.
These steps won't stop someone from pressing Enter, but it will stop it from messing up your table format if they do press Enter. And, since the user won't be able to see what they type after pressing Enter, they'll quickly get the idea that they should not press the key.
WordTips is your source for cost-effective Microsoft Word training. (Microsoft Word is the most popular word processing software in the world.) This tip (9441) applies to Microsoft Word 97, 2000, 2002, and 2003. You can find a version of this tip for the ribbon interface of Word (Word 2007 and later) here: Stopping Enter from being Pressed In a Form.

Learning Made Easy! Quickly teach yourself how to format, publish, and share your content using Word 2021 or Microsoft 365. With Step by Step, you set the pace, building and practicing the skills you need, just when you need them! Check out Microsoft Word Step by Step today!
After you have created your custom form, you will need to save it so that you can use it as often as needed. Word makes ...
Discover MoreWord doesn't require you to protect entire documents. Instead, you can protect different sections within a document, as ...
Discover MoreWhen entering information into protected form fields, Word doesn't apply the formatting inherent in the AutoFormat As You ...
Discover MoreFREE SERVICE: Get tips like this every week in WordTips, a free productivity newsletter. Enter your address and click "Subscribe."
There are currently no comments for this tip. (Be the first to leave your comment—just use the simple form above!)
Got a version of Word that uses the menu interface (Word 97, Word 2000, Word 2002, or Word 2003)? This site is for you! If you use a later version of Word, visit our WordTips site focusing on the ribbon interface.
Visit the WordTips channel on YouTube
FREE SERVICE: Get tips like this every week in WordTips, a free productivity newsletter. Enter your address and click "Subscribe."
Copyright © 2025 Sharon Parq Associates, Inc.
Comments