Please Note: This article is written for users of the following Microsoft Word versions: 97, 2000, 2002, and 2003. If you are using a later version (Word 2007 or later), this tip may not work for you. For a version of this tip written specifically for later versions of Word, click here: Rotating Fractions in a Text Box.
Written by Allen Wyatt (last updated July 20, 2024)
This tip applies to Word 97, 2000, 2002, and 2003
Joan is a math teacher and wants to create triangles with different fractions labeled each side. She needs to rotate each fraction so the numerator is touching each side of the triangle and wonders how to accomplish this.
Word is a wonderful program for creating documents that primarily contain text. There are times when graphics are needed, however. (You know—a picture is worth a thousand words.) Placing graphics in Word is possible, but if you need to modify the graphics, the existing editing options may limit what you can do. For these tasks you might want to consider using a graphics program. Microsoft PowerPoint and Publisher, as well as Adobe Illustrator and Photoshop, are examples of programs that are designed to create and manipulate graphics much better than Word can.
However, if Word is the only resource available to you, there are a couple of options that will allow you to accomplish the task at hand. Creating the fractions in WordArt will provide the flexibility needed to freely rotate them to align with the sides of the triangle.
Now that you have created the WordArt, rotating is easy.
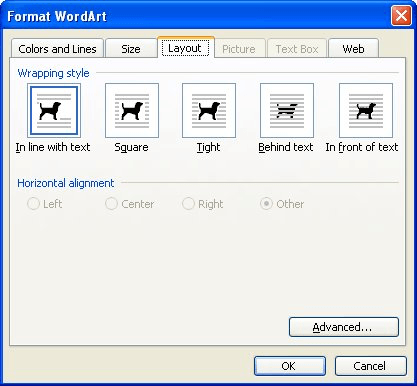
Figure 1. The Layout tab of the Format WordArt dialog box.
Another option involves the use of a graphics program. The following general steps will get the fractions into a format that can be rotated within Word.
If you are using a program that only has rudimentary text handling capabilities, such as Paint, you may want to create the fraction in Word, take a screen shot of the graphic, and then use the program to trim the image. You can then use the edited graphics file in the above steps (2 through 11). You can experiment to find the one that works best for you.
WordTips is your source for cost-effective Microsoft Word training. (Microsoft Word is the most popular word processing software in the world.) This tip (8054) applies to Microsoft Word 97, 2000, 2002, and 2003. You can find a version of this tip for the ribbon interface of Word (Word 2007 and later) here: Rotating Fractions in a Text Box.

Discover the Power of Microsoft Office This beginner-friendly guide reveals the expert tips and strategies you need to skyrocket your productivity and use Office 365 like a pro. Mastering software like Word, Excel, and PowerPoint is essential to be more efficient and advance your career. Simple lessons guide you through every step, providing the knowledge you need to get started. Check out Microsoft Office 365 For Beginners today!
You use the rotation handle in Word 2002 and Word 2003 to, well, rotate graphics around a center point. But if you hold ...
Discover MoreDo you struggle with getting your graphics and surrounding text to appear just the way you want it? Here are some ...
Discover MorePosition a graphic so that it is "behind" your text, and it may seem like you can no longer select the graphic. Here's ...
Discover MoreFREE SERVICE: Get tips like this every week in WordTips, a free productivity newsletter. Enter your address and click "Subscribe."
There are currently no comments for this tip. (Be the first to leave your comment—just use the simple form above!)
Got a version of Word that uses the menu interface (Word 97, Word 2000, Word 2002, or Word 2003)? This site is for you! If you use a later version of Word, visit our WordTips site focusing on the ribbon interface.
Visit the WordTips channel on YouTube
FREE SERVICE: Get tips like this every week in WordTips, a free productivity newsletter. Enter your address and click "Subscribe."
Copyright © 2025 Sharon Parq Associates, Inc.
Comments