Please Note: This article is written for users of the following Microsoft Word versions: 97, 2000, 2002, and 2003. If you are using a later version (Word 2007 or later), this tip may not work for you. For a version of this tip written specifically for later versions of Word, click here: Entering a Degree Sign.
Written by Allen Wyatt (last updated August 29, 2019)
This tip applies to Word 97, 2000, 2002, and 2003
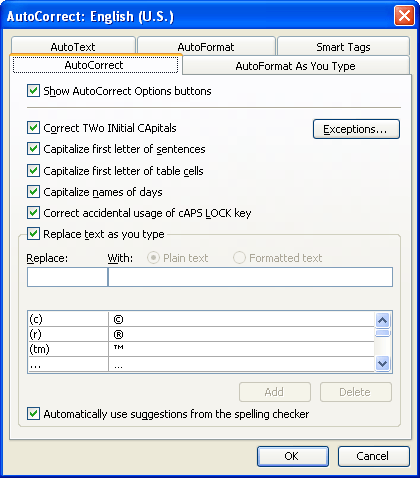
Figure 1. The AutoCorrect tab of the AutoCorrect dialog box.
WordTips is your source for cost-effective Microsoft Word training. (Microsoft Word is the most popular word processing software in the world.) This tip (7718) applies to Microsoft Word 97, 2000, 2002, and 2003. You can find a version of this tip for the ribbon interface of Word (Word 2007 and later) here: Entering a Degree Sign.

Do More in Less Time! An easy-to-understand guide to the more advanced features available in the Microsoft 365 version of Word. Enhance the quality of your documents and boost productivity in any field with this in-depth resource. Complete your Word-related tasks more efficiently as you unlock lesser-known tools and learn to quickly access the features you need. Check out Microsoft 365 Word For Professionals For Dummies today!
Adding quote marks is normally as simple as typing them from the keyboard. However, if you want to add quote marks around ...
Discover MoreDashes have a lot of different uses in writing. Word supports three types of dashes, as discussed in this tip.
Discover MoreYou'll often need to make sure that references within a document are consistent with each other. In this tip you discover ...
Discover MoreFREE SERVICE: Get tips like this every week in WordTips, a free productivity newsletter. Enter your address and click "Subscribe."
2016-11-02 19:13:39
Runi Animaga
This helped me for my project.
2016-03-14 21:32:02
Harleen Sra
Thank you ;) - "GradeSaver" for lab report
2015-10-16 23:36:51
sachin bansal
0 C
degree celcious
2015-06-26 17:33:09
Bill
You need autocorrect turned on.
Press ctrl+@ (ctrl+shift+2) then the space bar.
2015-05-23 12:29:07
GeordieLad
I too have tried Ctrl+@ and it doesn't work. I'd be grateful for some clarification. Meanwhile, I'll continue using Alt+248 from the numeric pad; it never lets me down.
2015-05-22 12:58:02
floatingwhiteshadows
i tried it and it didn't work
2015-05-06 12:58:04
Melissa
Thank you! I pressed Ctrl+@ and it worked!
2015-02-01 14:34:54
GeordieLad
I'm not sure what character Alt+167 is (it looks like a superscript letter o), but the generally accepted (and correct) degree symbol is Alt+248.
2015-02-01 13:27:56
Edgard Kniriem
You can also use Alt + 167
2015-01-31 13:11:30
Gene St. John
I like Alt + 248 that works for any application (like email).
Got a version of Word that uses the menu interface (Word 97, Word 2000, Word 2002, or Word 2003)? This site is for you! If you use a later version of Word, visit our WordTips site focusing on the ribbon interface.
Visit the WordTips channel on YouTube
FREE SERVICE: Get tips like this every week in WordTips, a free productivity newsletter. Enter your address and click "Subscribe."
Copyright © 2025 Sharon Parq Associates, Inc.
Comments