Please Note: This article is written for users of the following Microsoft Word versions: 97, 2000, 2002, and 2003. If you are using a later version (Word 2007 or later), this tip may not work for you. For a version of this tip written specifically for later versions of Word, click here: Using Find and Replace to Change Text Case.
Written by Allen Wyatt (last updated January 22, 2022)
This tip applies to Word 97, 2000, 2002, and 2003
David wanted to find words with an initial capital letter and change the initial capital letter to lowercase. Using wildcards, he wrote a Find string that correctly found capitalized words. However, David was unable to figure out how to change the initial capital to lowercase. He thought of using a Replace string, but didn't know how to create one that would do that.
There is no way to do this in Word, at least not using Find and Replace by itself. The closest you can achieve is to create a macro that will use Find and Replace to step through all instances of your capitalized words and individually change the case of them.
You can, however, easily change the case of those letters by following these general steps:
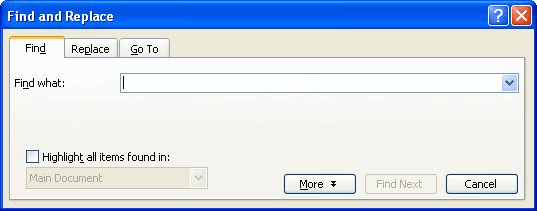
Figure 1. The Find tab of the Find and Replace dialog box.
WordTips is your source for cost-effective Microsoft Word training. (Microsoft Word is the most popular word processing software in the world.) This tip (7535) applies to Microsoft Word 97, 2000, 2002, and 2003. You can find a version of this tip for the ribbon interface of Word (Word 2007 and later) here: Using Find and Replace to Change Text Case.

Discover the Power of Microsoft Office This beginner-friendly guide reveals the expert tips and strategies you need to skyrocket your productivity and use Office 365 like a pro. Mastering software like Word, Excel, and PowerPoint is essential to be more efficient and advance your career. Simple lessons guide you through every step, providing the knowledge you need to get started. Check out Microsoft Office 365 For Beginners today!
In order to provide a finishing touch to your document, you may want to replace mundane X marks with fancier check marks. ...
Discover MoreThe Find and Replace tool is designed to help you find and replace information as quickly as possible. However, you may ...
Discover MoreOne of the special characters you can add in a document is the no-width optional break. Although originally designed for ...
Discover MoreFREE SERVICE: Get tips like this every week in WordTips, a free productivity newsletter. Enter your address and click "Subscribe."
2023-10-20 06:55:38
Kalpesh
Thank you so much. This was really very helpful
2023-02-10 00:36:12
V S Rawat
how to capitalize first letter of first word in every paragraph (separated by ^p) in MS word?
And it cannot be just displaying the letter as capital using MS word's font settings because I have to take that text to some other app, so it has to be actual capitalization that stays across apps.
have posted the same question elsewhere also in this site.
Thanks.
Got a version of Word that uses the menu interface (Word 97, Word 2000, Word 2002, or Word 2003)? This site is for you! If you use a later version of Word, visit our WordTips site focusing on the ribbon interface.
Visit the WordTips channel on YouTube
FREE SERVICE: Get tips like this every week in WordTips, a free productivity newsletter. Enter your address and click "Subscribe."
Copyright © 2025 Sharon Parq Associates, Inc.
Comments