Please Note: This article is written for users of the following Microsoft Word versions: 97, 2000, 2002, and 2003. If you are using a later version (Word 2007 or later), this tip may not work for you. For a version of this tip written specifically for later versions of Word, click here: Fitting Text Into Cells.
Written by Allen Wyatt (last updated June 26, 2018)
This tip applies to Word 97, 2000, 2002, and 2003
You have worked long and hard on your page design, including a couple of tables that are just right. Then, along comes a need to add a bit more text into one of the tables. The result is that the text in a cell wraps and pushes everything else down a bit. Now your whole design is thrown off! You long for a way to automatically adjust the size of the text in a cell so you won't have the wrapping and pushing occur.
If you are using Word 2000, Word 2002, or Word 2003 there is a built-in option that may do the trick. Simply follow these steps:
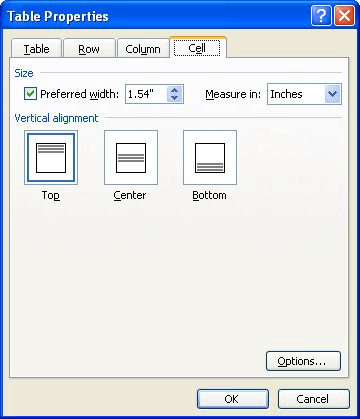
Figure 1. The Cell tab of the Table Properties dialog box.
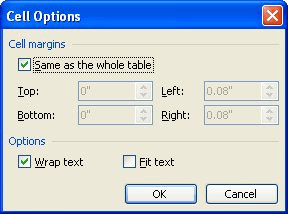
Figure 2. The Cell Options dialog box.
What Word does is to decrease the apparent size of the text so that everything fits. Word decreases the width of the text by "scrunching" (a highly technical term) the text together horizontally, without adjusting it vertically.
If you are using Word 97, there is no inherent way to accomplish the task. Word doesn't provide any properties you can check to determine the width of various characters, each of which could be different sizes and have other attributes. You can, however, create a macro that may help you by displaying the width of a text string in points or inches. For instance, the following VBA macro displays an input box so you can input your string, displays the Font dialog box so you can specify font and point size, and then displays the width of the resulting string.
Sub GetStringLength()
Dim sngInitPos As Single
Dim sngEndPos As Single
Dim strText As String
Dim sngLength As Single
strText = InputBox("Enter the string whose length you want to determine")
Documents.Add
Dialogs(wdDialogFormatFont).Show
sngInitPos = Selection.Information(wdHorizontalPositionRelativeToPage)
Selection.InsertAfter strText
Selection.EndOf
sngEndPos = Selection.Information(wdHorizontalPositionRelativeToPage)
sngLength = sngEndPos — sngInitPos
MsgBox "Your string has a length of " & sngLength & _
" points, or " & PointsToInches(sngLength) & " inches."
ActiveDocument.Close savechanges:=False
End Sub
The only difficulty with this macro, of course, is that it isn't "automatic." For instance, it won't adjust the size of a text string to the maximum size possible to fit within a cell. In the long run it may be easier to just experiment with different font sizes for information in the cell until you find the right size for your needs.
Note:
WordTips is your source for cost-effective Microsoft Word training. (Microsoft Word is the most popular word processing software in the world.) This tip (3780) applies to Microsoft Word 97, 2000, 2002, and 2003. You can find a version of this tip for the ribbon interface of Word (Word 2007 and later) here: Fitting Text Into Cells.

Learning Made Easy! Quickly teach yourself how to format, publish, and share your content using Word 2021 or Microsoft 365. With Step by Step, you set the pace, building and practicing the skills you need, just when you need them! Check out Microsoft Word Step by Step today!
For those times when you remove the borders from your tables, Word provides a way that you can display non-printing ...
Discover MoreInserting a table is fast and easy in Word. You may want to make sure that the cells in the table are as square as ...
Discover MoreDo you need a way to protect the information you put in a table? Word doesn't have a way to do this, but there are a few ...
Discover MoreFREE SERVICE: Get tips like this every week in WordTips, a free productivity newsletter. Enter your address and click "Subscribe."
2022-01-17 12:44:28
Marcel Waldner
What I am Looking for is to decrease the text size only if the cell is full, when I do select the "fit text" option it spaces the text with an enormous space when I only have 2 letters or numbers, is that possible with Word?
2019-06-02 12:05:55
Blake
How to toggle the "fit in cell" options check box?: Instead of opening up Table Properties and jumping through all the clicks necessary to get the the cell tab, checking or unchecking the "fit in cell" checkbox, then ok'ing a couple of times and completing a very time consuming and annoying 7 click process for something I do hundreds of times a day on a particular document, I need to make a shortcut. I can't figure out how to do that. I have created an Open Table Properties shortcut, but that only gets me partway to doing what I want to do with a simple shortcut which is to toggle that darn "fit in cell" checkbox. Please help. Word 2016 for Mac btw
Got a version of Word that uses the menu interface (Word 97, Word 2000, Word 2002, or Word 2003)? This site is for you! If you use a later version of Word, visit our WordTips site focusing on the ribbon interface.
Visit the WordTips channel on YouTube
FREE SERVICE: Get tips like this every week in WordTips, a free productivity newsletter. Enter your address and click "Subscribe."
Copyright © 2025 Sharon Parq Associates, Inc.
Comments