Written by Allen Wyatt (last updated April 6, 2019)
This tip applies to Word 97, 2000, 2002, and 2003
Want to see something interesting? Try these steps:
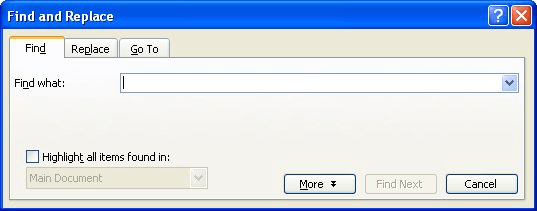
Figure 1. The Find tab of the Find and Replace dialog box.
Did you notice how the same shortcut key (Ctrl+PgDn) worked differently in steps 3 and 10? This may seem odd to you, but there is a perfectly reasonable explanation for it. (Remember—this is a feature of Word, not a quirk or a bug. :>))
One of the features of Word that is often overlooked is called the Object Browser. When you first start a session with Word, the default browsing mode is to browse by page. But Word's Object Browser works with a variety of objects, not just the tops of pages. You can see which objects are available for browsing by clicking on the Object Browser tool, which is the small "dot" near the bottom of the vertical scroll bar, or by pressing Ctrl+Alt+Home. (See Figure 2.) In the resulting palette of objects you can pick from twelve different options. Once you do, the Previous and Next buttons (which surround the Object Browser tool near the bottom of the vertical scrollbar) and the Ctrl+PgUp and Ctrl+PgDn shortcut keys now browse for those objects.
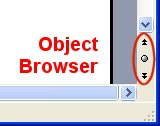
Figure 2. The Browser controls in Word.
One of the objects for which you can use the Object Browser is Find. When you choose Find from the Object Browser palette, Word displays the Find tab of the Find and Replace dialog box, just as if you had pressed Ctrl+F. Doing a find operation in this manner resets the Object Browser so that Ctrl+PgUp and Ctrl+PgDn now find previous and next occurrences of whatever you searched for.
As an interesting aside, pay particular attention to the color of the Previous and Next buttons that surround the Object Browser tool. If the buttons are black, then the Object Browser is set to Page, which means that Ctrl+PgUp and Ctrl+PgDn will jump to the tops of pages. If the buttons are blue, then the Object Browser is set to some other type of object, and the two shortcut keys will only find whatever object has been selected. (See Figure 3.)
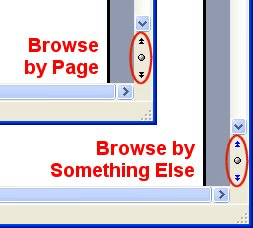
Figure 3. The Browser controls change color.
WordTips is your source for cost-effective Microsoft Word training. (Microsoft Word is the most popular word processing software in the world.) This tip (3513) applies to Microsoft Word 97, 2000, 2002, and 2003.

Create Custom Apps with VBA! Discover how to extend the capabilities of Office 365 applications with VBA programming. Written in clear terms and understandable language, the book includes systematic tutorials and contains both intermediate and advanced content for experienced VB developers. Designed to be comprehensive, the book addresses not just one Office application, but the entire Office suite. Check out Mastering VBA for Microsoft Office 365 today!
The Object Browser can be a great (albeit underused) way of navigating through your document. One handy way to move about ...
Discover MoreThe Object Browser is a great way to search for and navigate through all sorts of objects in your document. Once you use ...
Discover MoreEfficiently navigating through a document, particularly as it gets longer, can be a perpetual challenge. One tool you can ...
Discover MoreFREE SERVICE: Get tips like this every week in WordTips, a free productivity newsletter. Enter your address and click "Subscribe."
There are currently no comments for this tip. (Be the first to leave your comment—just use the simple form above!)
Got a version of Word that uses the menu interface (Word 97, Word 2000, Word 2002, or Word 2003)? This site is for you! If you use a later version of Word, visit our WordTips site focusing on the ribbon interface.
Visit the WordTips channel on YouTube
FREE SERVICE: Get tips like this every week in WordTips, a free productivity newsletter. Enter your address and click "Subscribe."
Copyright © 2025 Sharon Parq Associates, Inc.
Comments