Please Note: This article is written for users of the following Microsoft Word versions: 97, 2000, 2002, and 2003. If you are using a later version (Word 2007 or later), this tip may not work for you. For a version of this tip written specifically for later versions of Word, click here: Always Printing Drawing Objects.
Written by Allen Wyatt (last updated September 2, 2023)
This tip applies to Word 97, 2000, 2002, and 2003
Word allows you to add all sorts of different drawing objects to your documents. If you want to make sure that these objects print with your document, then you should follow these steps:
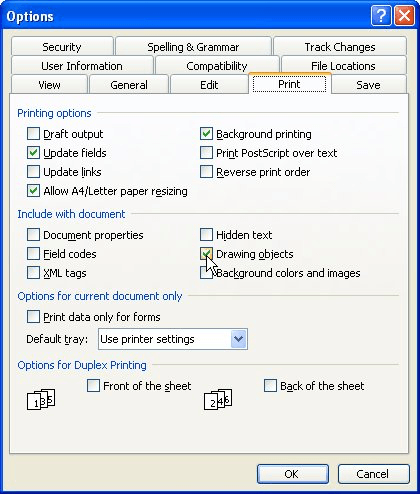
Figure 1. The Print tab of the Options dialog box.
Now, your drawing objects should print whenever you print your document. The setting (in step 3) is "sticky," which means that it should remain selected unless you specifically make a change to unselect it.
If the setting does not remain set, then there are two possible explanations. First, it could be that you have a macro or an add-in installed and it is changing the setting. The only way to check out this possibility is to disable or remove your macros or add-ins to see if the problem goes away.
The other option is that the area in the Registry where Word stores your configuration settings has somehow become unstable or corrupted. Fortunately, you can delete this data key, and Word will rebuild it automatically the next time you start the program. Follow these steps:
HKEY_CURRENT_USER\Software\Microsoft\Office\11.0\Word\Data
It should go without saying, of course, that any time you make changes in the Registry you run the risk of really messing up your machine. Don't delete or change any other information than what is detailed above. You may also want to back up your Registry before making any changes. (You can find out how to do Registry backups in any decent Windows tutorial book.)
Another caveat is that by renaming or removing the data key (and thereby forcing Word to start over from scratch), you lose many of your other customizations. Thus, you may want to have in mind exactly what those customizations are so that you can redo them after restarting Word.
Another excellent article on the edit-the-Registry technique was written by Word MVP Dave Rado and can be found at the following address. (The article goes into much more detail on the process and ramifications than I have the space to do here.)
http://wordmvp.com/FAQs/AppErrors/MissingMenusEtc.htm
WordTips is your source for cost-effective Microsoft Word training. (Microsoft Word is the most popular word processing software in the world.) This tip (3438) applies to Microsoft Word 97, 2000, 2002, and 2003. You can find a version of this tip for the ribbon interface of Word (Word 2007 and later) here: Always Printing Drawing Objects.

The First and Last Word on Word! Bestselling For Dummies author Dan Gookin puts his usual fun and friendly candor back to work to show you how to navigate Word 2019. Spend more time working and less time trying to figure it all out! Check out Word 2019 For Dummies today!
Print your document with lots of space between each line—triple space it! Here's some quick and easy steps for ...
Discover MoreIf you can produce output on a number of different printers, you may want Word to indicate on your printouts which ...
Discover MoreHave you ever printed out a document, only to have the pages curl very badly as they come out of the printer? There's a ...
Discover MoreFREE SERVICE: Get tips like this every week in WordTips, a free productivity newsletter. Enter your address and click "Subscribe."
There are currently no comments for this tip. (Be the first to leave your comment—just use the simple form above!)
Got a version of Word that uses the menu interface (Word 97, Word 2000, Word 2002, or Word 2003)? This site is for you! If you use a later version of Word, visit our WordTips site focusing on the ribbon interface.
Visit the WordTips channel on YouTube
FREE SERVICE: Get tips like this every week in WordTips, a free productivity newsletter. Enter your address and click "Subscribe."
Copyright © 2025 Sharon Parq Associates, Inc.
Comments