Please Note: This article is written for users of the following Microsoft Word versions: 97, 2000, 2002, and 2003. If you are using a later version (Word 2007 or later), this tip may not work for you. For a version of this tip written specifically for later versions of Word, click here: Different Ways of Inserting Dates.
Written by Allen Wyatt (last updated July 18, 2020)
This tip applies to Word 97, 2000, 2002, and 2003
Word provides a couple of different ways to insert the current date in a document. One common way is to choose Date and Time from the Insert menu. Word displays the Date and Time dialog box and you can choose how you want the date and time inserted in your document. (See Figure 1.)
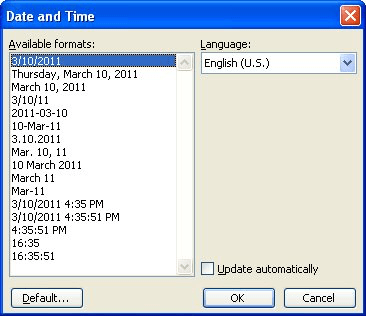
Figure 1. The Date and Time dialog box.
At the bottom of the Date and Time dialog box there is an interesting check box entitled Update Automatically. If this check box is not selected, then when you click OK, the date is inserted in your document as text. If you select the check box, then the date is inserted as a DATE field. The difference between the two, of course, is that when a date is inserted as text, it is static; it doesn't change. If the DATE field is used, then the date is dynamic, and it always changes to reflect the current date.
If you are a keyboard-oriented person, then you can insert today's date by pressing Shift+Alt+D. This shortcut always inserts a DATE field, the same as if you had used the Date and Time dialog box and selected the Update Automatically check box.
Even though the Date and Time dialog box and the Shift+Alt+D shortcut do similar things (allow you to insert the date), there is no "association" between the two. Shift+Alt+D is an independent shortcut; it is not a shortcut for the Date and Time dialog box. This means that the settings in the Date and Time dialog box are not configuration settings for Shift+Alt+D. Instead, the keyboard shortcut always inserts the dynamic DATE field, regardless of how you last used the Date and Time dialog box.
The upshot of this distinction, of course, is that if you want to put a static, non-changing date into your document, you should either just type it or you should use the Date and Time dialog box with the Update Automatically check box unselected.
If you are insistent on using a keyboard shortcut, you will need to use Shift+Alt+D to insert the date, press the left arrow key until you are in the middle of the inserted date, and then press Shift+Ctrl+F9 to unlink the field. (Unlinking a field replaces the field code with the result of that field code. It effectively gets rid of the field.)
WordTips is your source for cost-effective Microsoft Word training. (Microsoft Word is the most popular word processing software in the world.) This tip (3418) applies to Microsoft Word 97, 2000, 2002, and 2003. You can find a version of this tip for the ribbon interface of Word (Word 2007 and later) here: Different Ways of Inserting Dates.

Learning Made Easy! Quickly teach yourself how to format, publish, and share your content using Word 2021 or Microsoft 365. With Step by Step, you set the pace, building and practicing the skills you need, just when you need them! Check out Microsoft Word Step by Step today!
Your macro code may need to determine the month of the year represented by a particular date. You can find the desired ...
Discover MoreWhen writing macros, you may need to know which day of the month a particular date represents. Here's how to use the Day ...
Discover MoreWorking with today's date in Word is easy. Trying to manipulate dates to come up with a future one can be an entirely ...
Discover MoreFREE SERVICE: Get tips like this every week in WordTips, a free productivity newsletter. Enter your address and click "Subscribe."
2022-01-21 11:48:48
Jesse
Hi!
I found this post after realizing my ALT-SHIFT+T shortcuts (to insert the time into a document) were updating whenever the document was reopened.
Thanks for the information.
1. I'd really prefer the option to have the keyboard shortcuts be static, but since we can't
2. I realized that rather than selecting each field and CTRL+SHIFT+F9, I can CTRL + A, selecting the entire document, and then CTRL+SHIFT+F9. This unlinked all the time fields.
For my case, this works well. Though unlinking all fields may not be good for everyone.
Thanks again!
Got a version of Word that uses the menu interface (Word 97, Word 2000, Word 2002, or Word 2003)? This site is for you! If you use a later version of Word, visit our WordTips site focusing on the ribbon interface.
Visit the WordTips channel on YouTube
FREE SERVICE: Get tips like this every week in WordTips, a free productivity newsletter. Enter your address and click "Subscribe."
Copyright © 2025 Sharon Parq Associates, Inc.
Comments