Please Note: This article is written for users of the following Microsoft Word versions: 2000, 2002, and 2003. If you are using a later version (Word 2007 or later), this tip may not work for you. For a version of this tip written specifically for later versions of Word, click here: Understanding Click and Type.
Word includes a feature known simply as Click and Type. (Well, versions of Word beginning with Word 2000 include this feature.) This feature means that when you are working in Print Layout view or Web Layout view, you can double-click your mouse in any open area of your document (where there is not text), and begin typing right away.
Normally, you begin typing at the left side of the screen. If you later want to adjust your text to the right margin or center it on the screen, you do so by using the toolbars or menus. Click and Type, however, allows you to quickly format and enter text at the same time. The result is faster editing and formatting.
You can tell if Click and Type is active by how the mouse pointer behaves on screen. If the mouse pointer, when moving within the document window, looks like a simple I-beam insertion pointer, then Click and Type is not turned on. If, instead, it looks like an I-beam with some horizontal lines near by, then Click and Type is active and ready. These lines indicate the formatting of the text that you can insert. There are four possibilities:
Remember that Click and Type only works if you are viewing your document in Print Layout view or in Web Layout view.
If you don't like or don't use the Click and Type, you may want to turn it off. You can do this by following these steps if you are using Word 2000, Word 2002, or Word 2003:
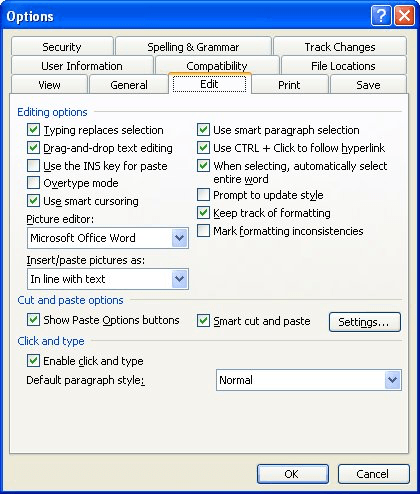
Figure 1. The Edit tab of the Options dialog box.
WordTips is your source for cost-effective Microsoft Word training. (Microsoft Word is the most popular word processing software in the world.) This tip (1801) applies to Microsoft Word 2000, 2002, and 2003. You can find a version of this tip for the ribbon interface of Word (Word 2007 and later) here: Understanding Click and Type.

Do More in Less Time! An easy-to-understand guide to the more advanced features available in the Microsoft 365 version of Word. Enhance the quality of your documents and boost productivity in any field with this in-depth resource. Complete your Word-related tasks more efficiently as you unlock lesser-known tools and learn to quickly access the features you need. Check out Microsoft 365 Word For Professionals For Dummies today!
When you select some text and then press the Del key, the text should immediately be removed from your document. If you ...
Discover MoreDid you know that there are different types of returns in Word? Here's the inside scoop.
Discover MoreSome people like to have Word replace previous information as they type; this is called "overtype mode." You can control ...
Discover MoreFREE SERVICE: Get tips like this every week in WordTips, a free productivity newsletter. Enter your address and click "Subscribe."
There are currently no comments for this tip. (Be the first to leave your comment—just use the simple form above!)
Got a version of Word that uses the menu interface (Word 97, Word 2000, Word 2002, or Word 2003)? This site is for you! If you use a later version of Word, visit our WordTips site focusing on the ribbon interface.
Visit the WordTips channel on YouTube
FREE SERVICE: Get tips like this every week in WordTips, a free productivity newsletter. Enter your address and click "Subscribe."
Copyright © 2025 Sharon Parq Associates, Inc.
Comments