Please Note: This article is written for users of the following Microsoft Word versions: 97, 2000, 2002, and 2003. If you are using a later version (Word 2007 or later), this tip may not work for you. For a version of this tip written specifically for later versions of Word, click here: Ignoring Hyphens in Word Counts.
Written by Allen Wyatt (last updated October 6, 2021)
This tip applies to Word 97, 2000, 2002, and 2003
Jayson asked if there was a way to make sure that Word ignored hyphens used in compound words when doing word counts. For instance, he wants Word to count "real-time video" as three words, rather than two. There is no native way to do this in Word. The reason is quite simple—the generally accepted rule is that a compound word is always treated as a single word. For instance, the compound adjective "real-time" is a different word than "real time."
There are three kinds of compound words—the closed form ("firefly"), hyphenated form ("daughter-in-law"), and open form ("post office"). Compound words are often hyphenated to remove ambiguity (i.e., an "old-furniture salesman" clearly deals in old furniture, but an "old furniture salesman" could be an old man. In most contexts you wouldn't have the same problem understanding "used furniture salesman").
Using the example "real-time video," the word count for that phrase should equal two, since "real-time" becomes one word by virtue of the hyphenation. In the sentence, "Talk to your father-in-law," the count should be four words, since "father-in-law" is treated as one word. Counting "father-in-law" as three words would be blatantly incorrect, since you're referring to one person. So, once compound words are closed or hyphenated they are counted as one word. If the compound word is open, e.g., "post office," it is counted as two words.
If you have a particular need to treat compound words as individual words, then the easiest way to do it is to search for the hyphens used to create the compound words and replace them with something that won't affect the word count. When the word count is completed, you can change that "something" back into hyphens. Follow these general steps:
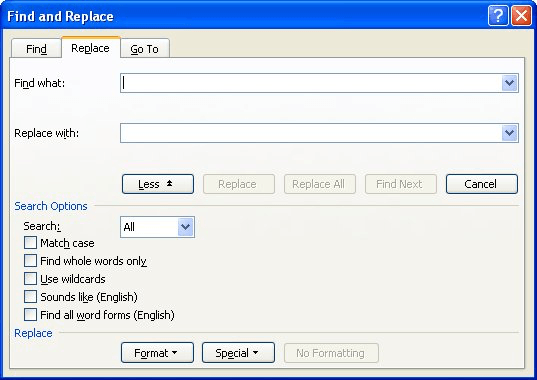
Figure 1. The Replace tab of the Find and Replace dialog box.
([A-z]{2,})-([A-z]{2,})
\1 \2
This particular sequence of steps replaces, with a space, any hyphen that is surrounded on each side by two or more letters. Thus, "real-time" would be replaced with "real time," but the dash in "A-7" would not be replaced.
There is something to realize when adjusting word counts using a method such as this. While it may make sense (to some) to count "real-time video" as three words instead of two, most people would agree that "pre-arranged meeting" should always be counted as two and never as three. In other words, the context in which a hyphen is used can affect whether we treat the words connected by that hyphen as a single compound word or two individual words. Any search-and-replace process, such as that described above, looks solely at the placement of hyphens, not at their context. Thus, the word count derived by the above process would count "pre-arranged meeting" as three words.
For this very reason, most people accept the idea that compound words are treated as a single word in any word count.
WordTips is your source for cost-effective Microsoft Word training. (Microsoft Word is the most popular word processing software in the world.) This tip (1706) applies to Microsoft Word 97, 2000, 2002, and 2003. You can find a version of this tip for the ribbon interface of Word (Word 2007 and later) here: Ignoring Hyphens in Word Counts.

Do More in Less Time! An easy-to-understand guide to the more advanced features available in the Microsoft 365 version of Word. Enhance the quality of your documents and boost productivity in any field with this in-depth resource. Complete your Word-related tasks more efficiently as you unlock lesser-known tools and learn to quickly access the features you need. Check out Microsoft 365 Word For Professionals For Dummies today!
Do you need to know the frequency with which certain words occur in your documents? There is no built-in way to derive ...
Discover MoreDynamic word counts for your entire document are easy to get when you use using fields. There is no built-in method to ...
Discover MoreYou can use Word's built in tools to figure out how many words are in your document. If you want a real-time, constantly ...
Discover MoreFREE SERVICE: Get tips like this every week in WordTips, a free productivity newsletter. Enter your address and click "Subscribe."
There are currently no comments for this tip. (Be the first to leave your comment—just use the simple form above!)
Got a version of Word that uses the menu interface (Word 97, Word 2000, Word 2002, or Word 2003)? This site is for you! If you use a later version of Word, visit our WordTips site focusing on the ribbon interface.
Visit the WordTips channel on YouTube
FREE SERVICE: Get tips like this every week in WordTips, a free productivity newsletter. Enter your address and click "Subscribe."
Copyright © 2025 Sharon Parq Associates, Inc.
Comments