In the past, Microsoft has come under fire because Word maintains quite a bit of identifiable information with each document. This information is not normally visible, but with a little bit of sleuthing, someone could locate the information. For example, the name of a document's original author is saved with the document, but is hidden. Looking at the document file using a program besides Word allows someone to quickly locate the author's name. The problem, of course, is that you may not want this information disclosed.
Beginning with Word 2002, Microsoft finally provided a way for you to stop personal information from being saved with a file. To make sure personal information is not saved with a document, follow these steps:
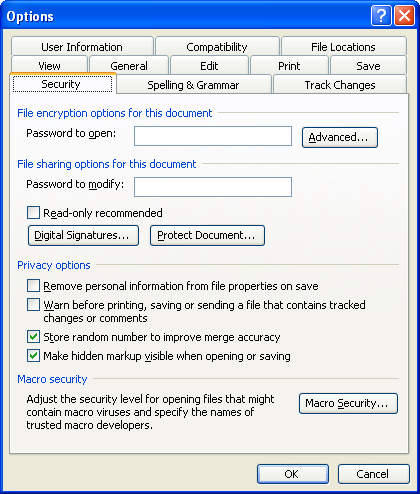
Figure 1. The Security tab of the Options dialog box.
WordTips is your source for cost-effective Microsoft Word training. (Microsoft Word is the most popular word processing software in the world.) This tip (1574) applies to Microsoft Word 2002 and 2003.

Discover the Power of Microsoft Office This beginner-friendly guide reveals the expert tips and strategies you need to skyrocket your productivity and use Office 365 like a pro. Mastering software like Word, Excel, and PowerPoint is essential to be more efficient and advance your career. Simple lessons guide you through every step, providing the knowledge you need to get started. Check out Microsoft Office 365 For Beginners today!
When you last upgraded Word, did you notice a change in the size of your document files?
Discover MoreGot a bunch of text that you've imported from a text file? Need to make it look better? You can take a stab at it with ...
Discover MoreWhen you first save a new file, Word bases the name of that file on the contents of the start of the first paragraph in ...
Discover MoreFREE SERVICE: Get tips like this every week in WordTips, a free productivity newsletter. Enter your address and click "Subscribe."
There are currently no comments for this tip. (Be the first to leave your comment—just use the simple form above!)
Got a version of Word that uses the menu interface (Word 97, Word 2000, Word 2002, or Word 2003)? This site is for you! If you use a later version of Word, visit our WordTips site focusing on the ribbon interface.
Visit the WordTips channel on YouTube
FREE SERVICE: Get tips like this every week in WordTips, a free productivity newsletter. Enter your address and click "Subscribe."
Copyright © 2025 Sharon Parq Associates, Inc.
Comments