Written by Allen Wyatt (last updated December 25, 2021)
This tip applies to Word 97, 2000, 2002, and 2003
When you are applying formatting to various parts of your document, you may find it useful to actually see a sample of a font before you apply it. For instance, the drop-down font list on the Formatting toolbar can be very handy if the fonts names are displayed using the representative typeface, rather than just a simple listing of typeface names.
Beginning with Word 2000 you can control whether Word uses typefaces to show font names. You do this by following these steps:
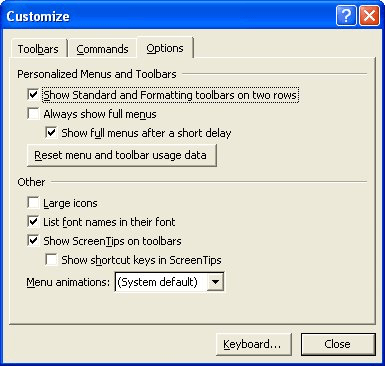
Figure 1. The Options tab of the Customize dialog box.
If you check out the font drop-down list, you will notice that it now uses the various typefaces to display font names.
Remember that this feature is only available beginning with Word 2000. Regardless of the version of Word you are using, you can always use the Font dialog box to display what a font will look like. Simply select the text you want to format and then press Ctrl+D. The font dialog box is displayed, with the selected text appearing as the sample at the bottom of the dialog box. As you select different fonts in the dialog box you can easily see the effect it has on the selected text.
WordTips is your source for cost-effective Microsoft Word training. (Microsoft Word is the most popular word processing software in the world.) This tip (1550) applies to Microsoft Word 97, 2000, 2002, and 2003.

Learning Made Easy! Quickly teach yourself how to format, publish, and share your content using Word 2021 or Microsoft 365. With Step by Step, you set the pace, building and practicing the skills you need, just when you need them! Check out Microsoft Word Step by Step today!
ScreenTips are those small, yellow boxes that appear when you hover over different objects in Word. You have complete ...
Discover MoreWork around Words inability to have a multi-row toolbar.
Discover MoreScroll bars are helpful if you have a document that won't fit entirely within the program window. Here's how to turn off ...
Discover MoreFREE SERVICE: Get tips like this every week in WordTips, a free productivity newsletter. Enter your address and click "Subscribe."
There are currently no comments for this tip. (Be the first to leave your comment—just use the simple form above!)
Got a version of Word that uses the menu interface (Word 97, Word 2000, Word 2002, or Word 2003)? This site is for you! If you use a later version of Word, visit our WordTips site focusing on the ribbon interface.
Visit the WordTips channel on YouTube
FREE SERVICE: Get tips like this every week in WordTips, a free productivity newsletter. Enter your address and click "Subscribe."
Copyright © 2025 Sharon Parq Associates, Inc.
Comments