Please Note: This article is written for users of the following Microsoft Word versions: 97, 2000, 2002, and 2003. If you are using a later version (Word 2007 or later), this tip may not work for you. For a version of this tip written specifically for later versions of Word, click here: Controlling Automatic Indenting.
Written by Allen Wyatt (last updated March 12, 2019)
This tip applies to Word 97, 2000, 2002, and 2003
You've done it before—you are typing along, minding your own business, when you press the Tab key at the beginning of a paragraph and notice that everything in the paragraph is automatically indented. If you are like me, you probably scream a bit, and then delete the paragraph and continue typing.
What you have just experienced is the automatic indenting feature in Word. It simply means that Word assumes you want to indent the paragraph if you start it out by pressing the Tab key. So, it dutifully indents for you. If you don't like this feature and want Word to accept your tabs for exactly what they are (tabs), then you need to turn off the feature by following these steps:
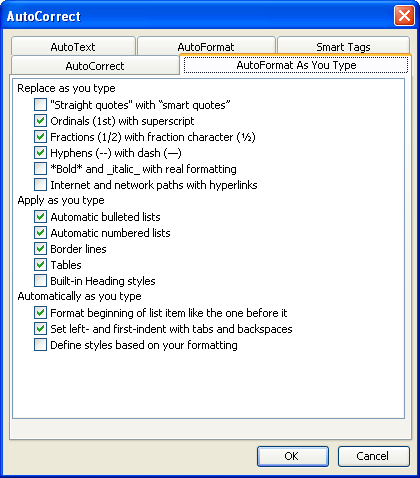
Figure 1. The AutoFormat As You Type tab of the AutoCorrect dialog box.
Now any new tabs that you type are nothing but lowly tabs, and you are back in control of your backspaces.
WordTips is your source for cost-effective Microsoft Word training. (Microsoft Word is the most popular word processing software in the world.) This tip (1483) applies to Microsoft Word 97, 2000, 2002, and 2003. You can find a version of this tip for the ribbon interface of Word (Word 2007 and later) here: Controlling Automatic Indenting.

Do More in Less Time! An easy-to-understand guide to the more advanced features available in the Microsoft 365 version of Word. Enhance the quality of your documents and boost productivity in any field with this in-depth resource. Complete your Word-related tasks more efficiently as you unlock lesser-known tools and learn to quickly access the features you need. Check out Microsoft 365 Word For Professionals For Dummies today!
Not able to replace smart quotes as you want? Here are some ways that you can be sure that every smart quote is changed, ...
Discover MoreAs you type a document, Word automatically converts your quote marks and apostrophes to "curly" versions that look more ...
Discover MoreWhen you start typing, do you ever notice those times that Word starts capitalizing words at the start of what it thinks ...
Discover MoreFREE SERVICE: Get tips like this every week in WordTips, a free productivity newsletter. Enter your address and click "Subscribe."
2021-06-10 09:05:42
Coco23
This doesn't work on Word . Trying to do an annotated bibliography and it is a NIGHTMARE.
2017-05-18 14:34:43
D.E. King
Does not work. Word 2007 continues to open new page with first line indented. I've tried every thick that I know to reset the default.
2016-05-17 22:35:55
darryl
can't get to auto correct, different "options" are not the one needed "Word Options"? HOW TO GET THERE windows 8
2016-01-10 21:41:06
Superloach
Cool!
2015-12-04 17:28:48
Greg Todd
Doesn't work for me! 12/4/2015
2015-03-02 08:56:58
R Jones
I found it works for new documents that are saved after this change is made in the options. it will not work on an existing document that is causing the trouble. The document would have to be recreated to get rid of the hassle.
Thanks!
2015-03-01 12:54:14
Richard Hutchins
Works great! Thanks!
2015-02-09 16:16:22
2-9-15
Hi there
I tried this and it didnt work. Any other suggestions?
Thanks,
Rosemary
2014-07-26 03:30:12
Bob Williams
If this works I will be for ever grateful.
Got a version of Word that uses the menu interface (Word 97, Word 2000, Word 2002, or Word 2003)? This site is for you! If you use a later version of Word, visit our WordTips site focusing on the ribbon interface.
Visit the WordTips channel on YouTube
FREE SERVICE: Get tips like this every week in WordTips, a free productivity newsletter. Enter your address and click "Subscribe."
Copyright © 2025 Sharon Parq Associates, Inc.
Comments