Please Note: This article is written for users of the following Microsoft Word versions: 97, 2000, 2002, and 2003. If you are using a later version (Word 2007 or later), this tip may not work for you. For a version of this tip written specifically for later versions of Word, click here: Using the Organizer to Manage Macros.
Written by Allen Wyatt (last updated July 11, 2019)
This tip applies to Word 97, 2000, 2002, and 2003
When you create macros in Word, they are stored in modules, which are, in turn, stored with either a document or a template.
You can use the Organizer to rename, delete, or copy macros and modules from one document or template to another. You can use the Organizer to work with complete modules, not individual macros.
To use the Organizer to manage your modules, follow these steps:
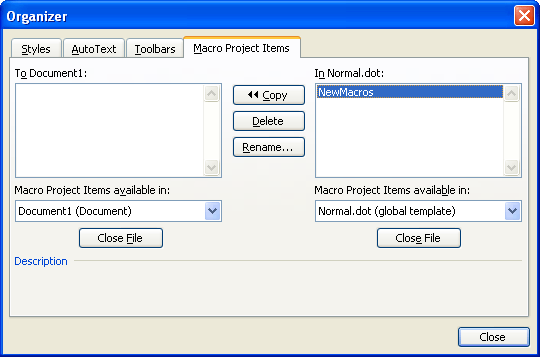
Figure 1. The Macro Project Items tab of the Organizer.
Note:
WordTips is your source for cost-effective Microsoft Word training. (Microsoft Word is the most popular word processing software in the world.) This tip (1353) applies to Microsoft Word 97, 2000, 2002, and 2003. You can find a version of this tip for the ribbon interface of Word (Word 2007 and later) here: Using the Organizer to Manage Macros.

Discover the Power of Microsoft Office This beginner-friendly guide reveals the expert tips and strategies you need to skyrocket your productivity and use Office 365 like a pro. Mastering software like Word, Excel, and PowerPoint is essential to be more efficient and advance your career. Simple lessons guide you through every step, providing the knowledge you need to get started. Check out Microsoft Office 365 For Beginners today!
When you are using Word, it normally saves temporary AutoRecover files that reflect the latest state of your document. If ...
Discover MoreWant to add a small pop-up window over a word in your document? There is no way to do this directly in Word, but you can ...
Discover MoreTips for using the Discussion pane during a Discussion session.
Discover MoreFREE SERVICE: Get tips like this every week in WordTips, a free productivity newsletter. Enter your address and click "Subscribe."
There are currently no comments for this tip. (Be the first to leave your comment—just use the simple form above!)
Got a version of Word that uses the menu interface (Word 97, Word 2000, Word 2002, or Word 2003)? This site is for you! If you use a later version of Word, visit our WordTips site focusing on the ribbon interface.
Visit the WordTips channel on YouTube
FREE SERVICE: Get tips like this every week in WordTips, a free productivity newsletter. Enter your address and click "Subscribe."
Copyright © 2025 Sharon Parq Associates, Inc.
Comments