Please Note: This article is written for users of the following Microsoft Word versions: 97, 2000, 2002, and 2003. If you are using a later version (Word 2007 or later), this tip may not work for you. For a version of this tip written specifically for later versions of Word, click here: Printing Unwanted Blank Envelopes.
Written by Allen Wyatt (last updated September 4, 2021)
This tip applies to Word 97, 2000, 2002, and 2003
Gay wrote with a problem concerning the printing of blank envelopes by Word. This, despite the fact that a return address was highlighted and the built-in envelope features of Word were used.
Trying to track down problems (and their attendant solutions) with the envelope features can be confusing and time-consuming. Perhaps the best place to start is to change how you are printing the envelopes. Instead of choosing to print directly to the printer, choose to add the envelope to the document. (Remember, this is just for troubleshooting. After the problem is solved, you can go back to directly printing.)
With the envelope added to your document (it is in its own section at the beginning of your document) you can check a couple of things. Basically, you are checking what you see on the screen to see if it makes sense and is what you expect. After all, what you see there is the basis for what is printed. You will want to check the following:
The parameters by which an envelope is created are controlled by the styles defined within a template or a document. What this means is that if you find you need to change any of the above items, you need to change the styles on which that envelope is based. To do this, follow these steps if you are using Word 97 or Word 2000:
If you are using Word 2002 or Word 2003, the steps are slightly different:
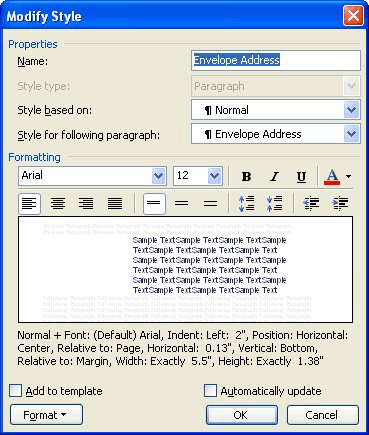
Figure 1. The Modify Style dialog box.
Now, when you save your document or close Word, you are asked if you want to save your changes to the template. Make sure you do this.
With these changes to the styles and template necessary, you may be wondering what good the settings are in the Envelope Options dialog box. (The Envelope Options dialog box is displayed when you click on the Options button in the Envelopes and Labels dialog box.) Good question—those settings are for single-use changes. This means that the settings you make in the dialog box are for the current Word document or session only, not for permanent changes. To make permanent changes, you must follow the steps outlined above.
Another thing to check out is to make sure that you have the latest and greatest printer driver installed for your printer. This is a very important item to check, particularly if you recently changed printers or had some sort of a system upgrade that might have affected the relationship of your computer to your printer. (For instance, a repair to the main board in the printer, a change in printer interfaces, or an upgrade of your operating system version.)
If, after trying everything outlined in this tip, you still cannot get the envelopes to print properly, it may be due to some other weird quirk with the envelope features. To find out some of the more obscure problems, check out the Microsoft Knowledge Base, and search for Envelope or Envelope and the name of your printer. The fact that such a search typically returns in excess of 100 hits may give an indication of the problems inherent in the way that Microsoft implements the envelope features.
WordTips is your source for cost-effective Microsoft Word training. (Microsoft Word is the most popular word processing software in the world.) This tip (841) applies to Microsoft Word 97, 2000, 2002, and 2003. You can find a version of this tip for the ribbon interface of Word (Word 2007 and later) here: Printing Unwanted Blank Envelopes.

The First and Last Word on Word! Bestselling For Dummies author Dan Gookin puts his usual fun and friendly candor back to work to show you how to navigate Word 2019. Spend more time working and less time trying to figure it all out! Check out Word 2019 For Dummies today!
Adding a Facing Identification Mark (FIM) barcode to your envelopes.
Discover MoreWhen you create envelopes with Word, it normally displays a return address by default. If you can't get Word to retain ...
Discover MoreText boxes can be a great design feature to use in laying out a document. You may want to add one to an envelope, ...
Discover MoreFREE SERVICE: Get tips like this every week in WordTips, a free productivity newsletter. Enter your address and click "Subscribe."
There are currently no comments for this tip. (Be the first to leave your comment—just use the simple form above!)
Got a version of Word that uses the menu interface (Word 97, Word 2000, Word 2002, or Word 2003)? This site is for you! If you use a later version of Word, visit our WordTips site focusing on the ribbon interface.
Visit the WordTips channel on YouTube
FREE SERVICE: Get tips like this every week in WordTips, a free productivity newsletter. Enter your address and click "Subscribe."
Copyright © 2025 Sharon Parq Associates, Inc.
Comments