Please Note: This article is written for users of the following Microsoft Word versions: 2000, 2002, and 2003. If you are using a later version (Word 2007 or later), this tip may not work for you. For a version of this tip written specifically for later versions of Word, click here: Helpful Pop-up Screen Tips.
Written by Allen Wyatt (last updated October 22, 2016)
This tip applies to Word 2000, 2002, and 2003
Suppose you wish to create pop-up screen tips similar to the ones you see in Help files, where the cursor turns to a hand, and when the user clicks the link, a pop-up screen tip appears (as opposed to a link to another page). Ordinarily, just inserting a hyperlink would work. However, the cursor would then move to the target of the hyperlink.
For instance, let's say you wish to create a pop-up screen tip for the word "hyperlink" in the following sentence:
A hyperlink is useful when navigating in Word.
Follow these steps:
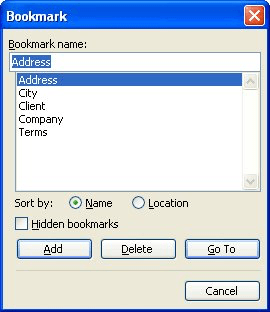
Figure 1. The Bookmark dialog box.
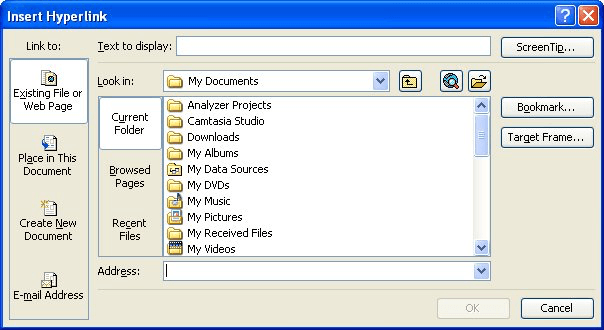
Figure 2. The Insert Hyperlink dialog box.
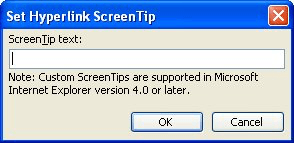
Figure 3. The Set Hyperlink ScreenTip dialog box.
When you're finished, you will have a hyperlink that essentially goes nowhere. When you hold the mouse over it, a yellow screen tip will pop up with your message. If the user clicks on this hyperlink (or Ctrl+click, in some versions of Word), it will change color, flash, and the cursor will go to the beginning of the bookmark.
WordTips is your source for cost-effective Microsoft Word training. (Microsoft Word is the most popular word processing software in the world.) This tip (657) applies to Microsoft Word 2000, 2002, and 2003. You can find a version of this tip for the ribbon interface of Word (Word 2007 and later) here: Helpful Pop-up Screen Tips.

Learning Made Easy! Quickly teach yourself how to format, publish, and share your content using Word 2021 or Microsoft 365. With Step by Step, you set the pace, building and practicing the skills you need, just when you need them! Check out Microsoft Word Step by Step today!
Scroll bars are helpful if you have a document that won't fit entirely within the program window. Here's how to turn off ...
Discover MoreYou may want to make sure that users of a document fill in the properties associated with a document. In most versions of ...
Discover MoreWant to set everything back to a pristine state in Word? Doing so is more involved than you may believe.
Discover MoreFREE SERVICE: Get tips like this every week in WordTips, a free productivity newsletter. Enter your address and click "Subscribe."
2017-02-19 05:42:46
mslonik
Sadly the mentioned screentips are not retained (maintained) after exporting a document content to .pdf.
2016-12-22 11:11:56
Michael McKeithen Sr.
Excellent, well done. Thanks for the help!
2016-10-27 12:30:20
cg
How do I increase the size of a screentip. The definition in the screentip text box is getting cut off.
Got a version of Word that uses the menu interface (Word 97, Word 2000, Word 2002, or Word 2003)? This site is for you! If you use a later version of Word, visit our WordTips site focusing on the ribbon interface.
Visit the WordTips channel on YouTube
FREE SERVICE: Get tips like this every week in WordTips, a free productivity newsletter. Enter your address and click "Subscribe."
Copyright © 2025 Sharon Parq Associates, Inc.
Comments