Please Note: This article is written for users of the following Microsoft Word versions: 97, 2000, 2002, and 2003. If you are using a later version (Word 2007 or later), this tip may not work for you. For a version of this tip written specifically for later versions of Word, click here: Paragraph Numbers instead of Page Numbers in a TOC.
The main part of David's document consists of a series of numbered paragraphs. He wonders how he can get a table of contents using paragraph numbers instead of page numbers.
There are two primary ways that a TOC can be created in Word—using styles or using TC field codes. If you use the method that relies on styles, all you need to do is make sure that the paragraphs utilize a style that is automatically included in the TOC. Follow these general steps:
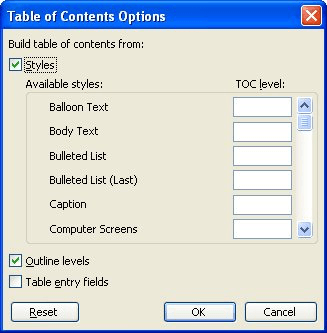
Figure 1. The Table of Contents Options dialog box.
Your TOC should now include the special headings, with the number intact. Further, there is no page number beside each TOC entry.
Now, all this being said, you may not really want to include the numbered paragraphs, themselves, in the TOC. Instead, you may have a document where each paragraph is numbered with the exception of your headings, and you want the heading—when it appears in the TOC—to include the number of the first paragraph after the heading, instead of a page number.
If this is your need, then there really is no easy way to accomplish the task in Word. The closest you can come is to set up a series of TC fields, but have those fields be attached to the first paragraph after the heading. You can then, in the TC field, manually type the heading name and the number for the paragraph. When you generate the TOC based on the TC fields, then you'll see the paragraph numbers appear. Of course, since you added the numbers manually, any change in the paragraph numbers will require you to go back and manually change the TC fields to include the changed numbers.
WordTips is your source for cost-effective Microsoft Word training. (Microsoft Word is the most popular word processing software in the world.) This tip (441) applies to Microsoft Word 97, 2000, 2002, and 2003. You can find a version of this tip for the ribbon interface of Word (Word 2007 and later) here: Paragraph Numbers instead of Page Numbers in a TOC.

Learning Made Easy! Quickly teach yourself how to format, publish, and share your content using Word 2021 or Microsoft 365. With Step by Step, you set the pace, building and practicing the skills you need, just when you need them! Check out Microsoft Word Step by Step today!
If you use the TC field to mark what goes in a TOC, you may wonder why if you mark two lines together with the field they ...
Discover MoreWant to "lock down" the lines in a TOC so that you cannot add new paragraph marks in the middle of one? You may not be ...
Discover MoreWord, when creating a table of contents, should automatically make sure that the page numbers it shows correspond to the ...
Discover MoreFREE SERVICE: Get tips like this every week in WordTips, a free productivity newsletter. Enter your address and click "Subscribe."
There are currently no comments for this tip. (Be the first to leave your comment—just use the simple form above!)
Got a version of Word that uses the menu interface (Word 97, Word 2000, Word 2002, or Word 2003)? This site is for you! If you use a later version of Word, visit our WordTips site focusing on the ribbon interface.
Visit the WordTips channel on YouTube
FREE SERVICE: Get tips like this every week in WordTips, a free productivity newsletter. Enter your address and click "Subscribe."
Copyright © 2025 Sharon Parq Associates, Inc.
Comments