Please Note: This article is written for users of the following Microsoft Word versions: 97, 2000, 2002, and 2003. If you are using a later version (Word 2007 or later), this tip may not work for you. For a version of this tip written specifically for later versions of Word, click here: Problem Printing Quotation Marks.
Written by Allen Wyatt (last updated October 6, 2020)
This tip applies to Word 97, 2000, 2002, and 2003
Sharon reported a problem she was having with quotation marks in some of her documents. It seems that she would type the quotation marks around a word or phrase, and they would look fine on the screen. Then, when she printed the document, the quotation marks would not print properly—they would often look like a thick, dark # sign.
When you enter quotation marks in a document, they can be any of three different characters. The regular quotation mark has a character code of 34. However, if you have the Smart Quotes feature of Word turned on, the quotation marks could use character codes of 147 and 148, depending on whether it is an opening or closing quotation mark.
If your quotation marks are not printing properly, it is typically because the font being used does not have symbols associated with character codes 147 and 148. For instance, the Courier font does not have characters for these codes. When displaying the document on the screen, Word substitutes a screen font that displays the opening and closing quotation marks properly, but then when the document is printed, the printer font (Courier) does not have them, so it either skips them or substitutes a different symbol for the characters.
There are two potential solutions to this problem. The first is to simply change to a different font for your document. For instance, if your document uses Courier, you could switch to Courier New, which does have the proper quotation mark characters.
The second solution (which should be used if you don't want to change the font) is to turn off Smart Quotes and change all existing instances of opening and closing quotes to regular quotes. Turn off Smart Quotes in this manner:
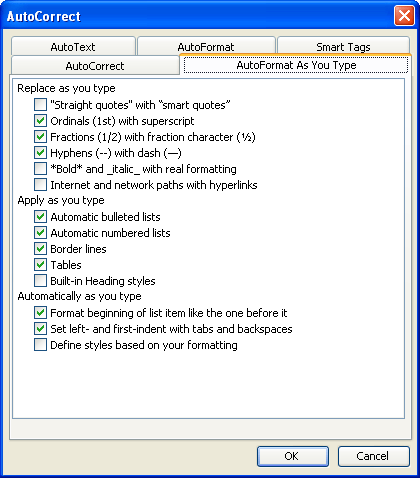
Figure 1. The AutoFormat As You Type tab of the AutoCorrect dialog box.
If the problem continues to exist, you may have a problem with your printer driver. In this case, you should visit the printer manufacturer's Web site and download the latest version of their printer driver.
WordTips is your source for cost-effective Microsoft Word training. (Microsoft Word is the most popular word processing software in the world.) This tip (35) applies to Microsoft Word 97, 2000, 2002, and 2003. You can find a version of this tip for the ribbon interface of Word (Word 2007 and later) here: Problem Printing Quotation Marks.

Discover the Power of Microsoft Office This beginner-friendly guide reveals the expert tips and strategies you need to skyrocket your productivity and use Office 365 like a pro. Mastering software like Word, Excel, and PowerPoint is essential to be more efficient and advance your career. Simple lessons guide you through every step, providing the knowledge you need to get started. Check out Microsoft Office 365 For Beginners today!
You can save on paper on your printouts by instructing Word to print multiple pages on a single sheet of paper. In fact, ...
Discover MoreA few places to check if the printout differs from the original document.
Discover MoreWord allows you to specify all sorts of paper sizes and margins for your documents. If your margins result in trying to ...
Discover MoreFREE SERVICE: Get tips like this every week in WordTips, a free productivity newsletter. Enter your address and click "Subscribe."
There are currently no comments for this tip. (Be the first to leave your comment—just use the simple form above!)
Got a version of Word that uses the menu interface (Word 97, Word 2000, Word 2002, or Word 2003)? This site is for you! If you use a later version of Word, visit our WordTips site focusing on the ribbon interface.
Visit the WordTips channel on YouTube
FREE SERVICE: Get tips like this every week in WordTips, a free productivity newsletter. Enter your address and click "Subscribe."
Copyright © 2025 Sharon Parq Associates, Inc.
Comments